How to Update your TeamViewer Password on your Servers
For security purposes we recently removed our default access password from TeamViewer. Now we ask users to install the new Cablecast Support Tool that will enable "Easy Access" for the Cablecast Support team to connect to the server securely without a password. If you elect not to use Easy Access or if it is not working for you, Cablecast support team may ask you to set a new password for TeamViewer and have you share that with them to allow access.
To do that you will want to first check to see if TeamViewer is running.
Check the system tray in lower right-hand corner of the desktop to see if the TeamViewer icon is there:
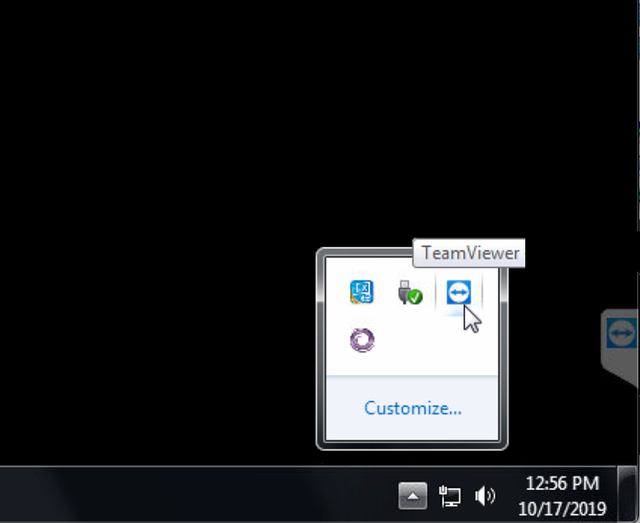
If you do not see this icon, click the Windows Start icon on the left side of the task bar and look in "All Programs" for TeamViewer and open the program.
If you click on the icon in the system tray or open it from "all programs" you will see a version of this window:

Your version may differ in color or may be labeled TRMS and that is OK, the functionality if the program is the same.
Click the gear icon on the right-hand side to open the TeamViewer options window:
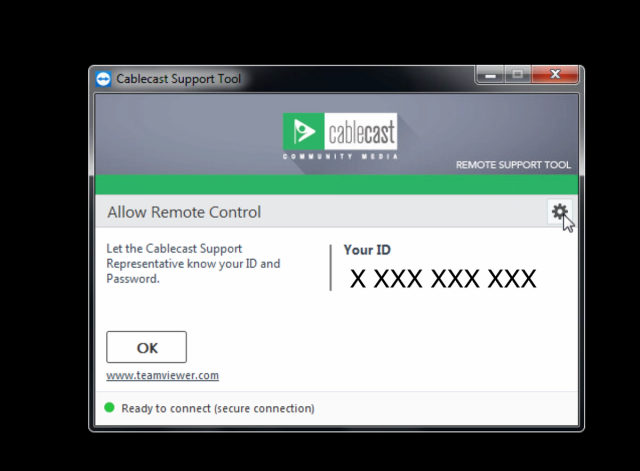
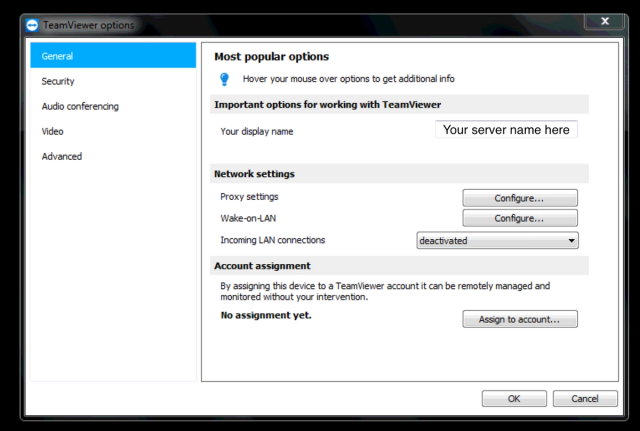
In there you will want to select the security tab on the left-hand side:

This screen is where you want to put a new password in the "Personal password" field. Once you have set that and hit "OK" let your support rep know and they will be able to connect to your server.
Random Passwords
Alternately, If you do not want to set a permanent password you can enable random passwords from the same screen.
Under the "Random password" heading you will want to change the dropdown to the choice of your preference.
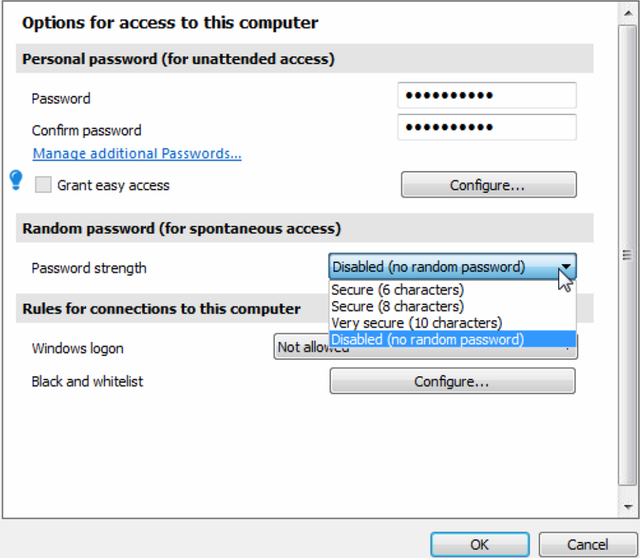
If you select a random password, that password will show up on the main TeamViewer window:
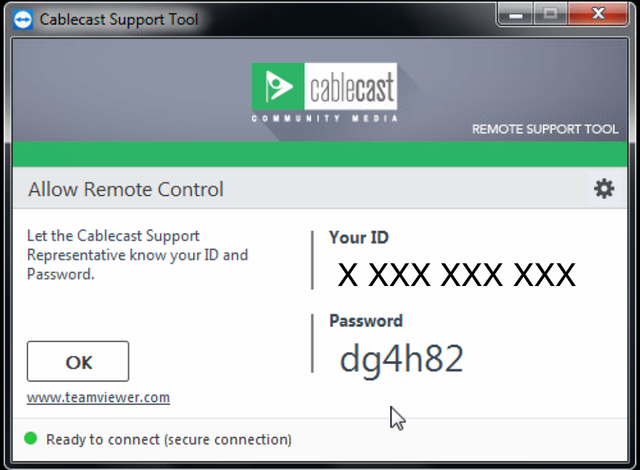
If you choose the random password you will need to supply the Cablecast representative with the temporary password for each support request. This means you will need to have access to the desktop of the server.
