Windows Update is not working, broken, cannot start, failed, etc.
Microsoft can often roll out bugged or simply non-functional updates. Windows can also encounter some errors when downloading and applying updates as well. There are several ways to fix this depending on the root cause. It is important to note that you must be using the local system administrator account to perform any of the following actions. If this machine is part of a domain or you do not know the Administrator credentials please contact your local system administrator or Tightrope Media System Support before moving forward.
You may see this or something similar to it upon reboot or when attempting to download/install updates:

Windows Update is dependent on a myriad of Services that allow it to source, download, and install the files necessary to apply the most recent hotfixes and security features. You can access Services many ways but the simplest is through Control Panel>Administrative Tools>Services. It will look similar to the screengrab below depending on your version of Windows and what theme you have applied to Windows' personalization settings.
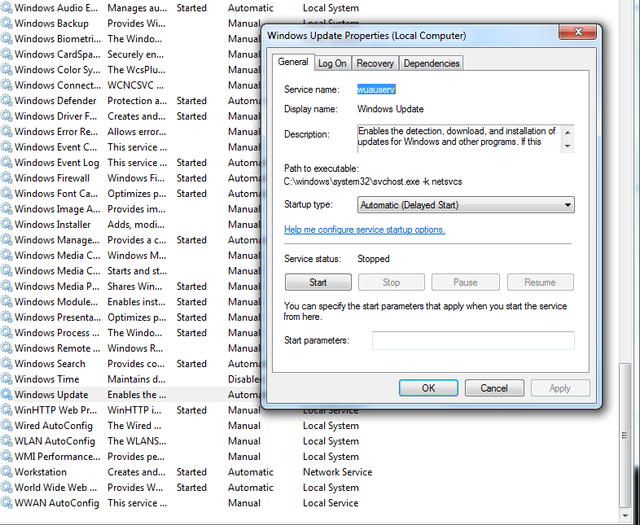
I The first step is to ensure that the proper Windows Services are started and have permission. These Services are:
- BITS (Background Intelligent Transfer Service)
- Cryptographic Services
- Event Log
- RPC (Remote Procedure Call)
- Windows Installer Service
- Windows Update Service
If all of these services are running but you are still continuing to experience issues when downloading updates you will need to rebuild the updates directory. This can be found at "C:\Windows\SoftwareDistribution". Once you have located this directory you should stop the Windows Installer and Windows Update Services and rename the "SoftwareDistribution" folder to "SoftwareDistributionBACKUP" or "SoftwareDistribution2". Anything will work as long as the name is changed from the original. This is to ensure you have a backup if needed. You should then restart both the Installer and Update services, open up a command prompt by running "cmd" in the run field, and input the following command: "wuapp.exe /updatenow" It should open Windows Update and force windows to start sourcing and downloading the required files. This will also rebuild the "SoftwareDistribution" directory and fix any errors or corrupt files within it.
If you are now able to download and install the updates but upon reboot get a message that reads "Some updates have failed to install or could not be installed" or something along those lines you will need to manually set the "Startup Type" for the Windows Update Service. This can be done by accessing Windows Services as previously described, right clicking the correct service and under the "General" tab you will find a drop down field that contain 4 options for startup type. These include:
- Automatic (Delayed Start) which will start the service after the desktop environment or explorer.exe has fully loaded.
- Automatic which will start the service as soon as windows boots up into the GUI before the login screen.
- Manual which will only start and run the service if a required program (ie Windows Updates) needs it then will stop when the task has been completed.
- Disabled will prevent the service from ever starting under automated circumstances and will only start unless manually done so by the user.
You will need to change the Startup Type for Updates and Installer services from Automatic (Delayed Startup) to Automatic. What this does is let Windows Updates run in the pre-desktop environment where is usually installs any and all automatic updates that require a reboot. This process may need to be done several times as updates are dependent on one another and Windows defaults back to Automatic (Delayed Start) once explorer.exe loads up.
If you continue to experience problem with Windows Updates, please contact Tightrope Support.
