How do I Set Up Network Share for CablecastVideoServerCM Control Module - Legacy
Applies To
VIO and Flex servers running Cablecast 7-7.4 using the CablecastVideoServerCM
Steps
Make sure the folder you want to open remotely is shared by turning on sharing on that specific folder, and setting access permissions to everyone, read.
In the Control Module Sets setup screen, add the UNC path name to the Local Path edit box. Click Save. *Note, if you want to have the server look to local E drive and the network location, separate them with a pipe |.
The next step is to enable network video playback in Cablecast. There are two ways to do this. The first method is the simplest and is done when you install Cablecast on your video playback server(s). If you have more than one video playback server and want them to be able to play video files off of each other, make sure to follow these steps for each server.
First, right-click the Cablecast installer and select "Run as Administrator."
On the first prompt, click "Advanced."
Enter the administrator credentials for the machine. Then click "Install."
Next is the manual method. We encourage you to use the method outlined above, as the manual method will require you to repeat these steps after every Cablecast update.
Open the computer management tool, expand the services item. Open the properties for the Cablecastservice, under the Log On tab, set it to the Windows account your Server is using. Do this for the CablecastDeviceControl service as well (should only apply to Video Servers, Pro/ProVOD host machines do not need this set). Shared servers should use the same Windows User account and Password. *Screenshot references using the Administrator account, which applies to Flex Servers. VIO servers will use the Windows account created when the system was setup.
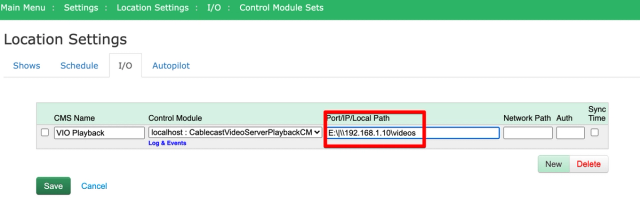
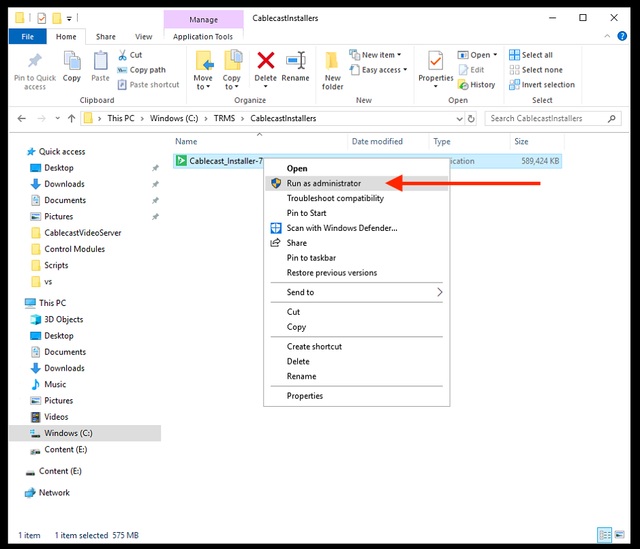
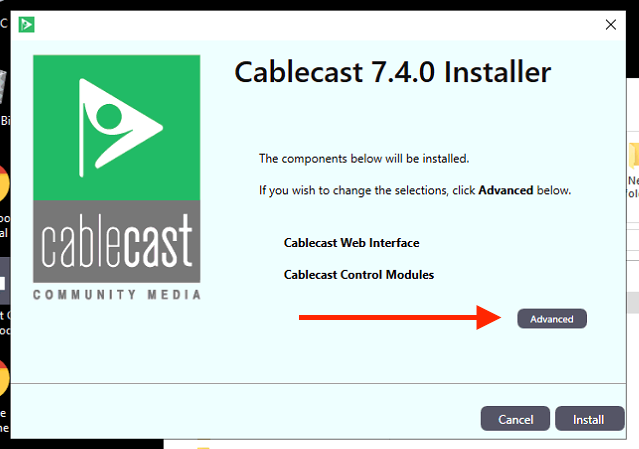
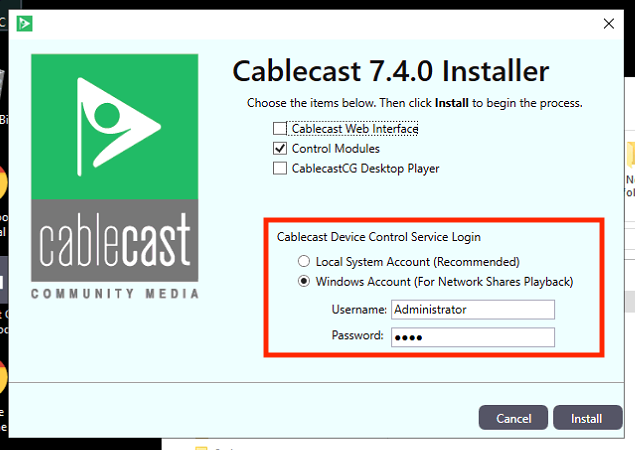
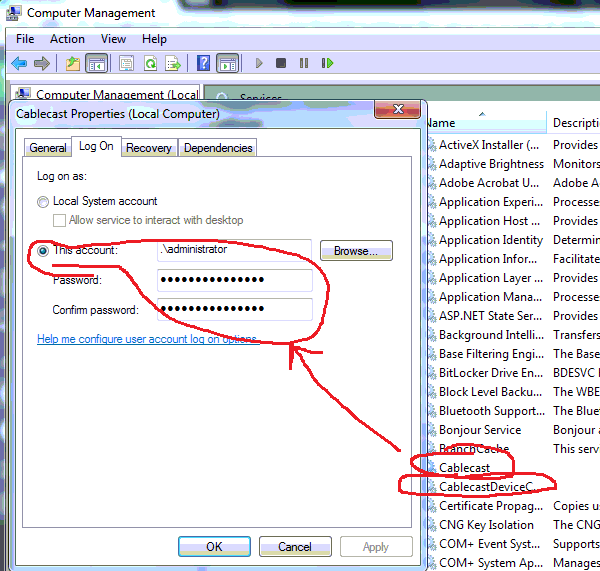
Then stop the Cablecast and CablecastDeviceControl services.
Open the task manager, under the Processes tab, select Cableacst_Video_Server.exe. End the process by right clicking and selecting End Process.
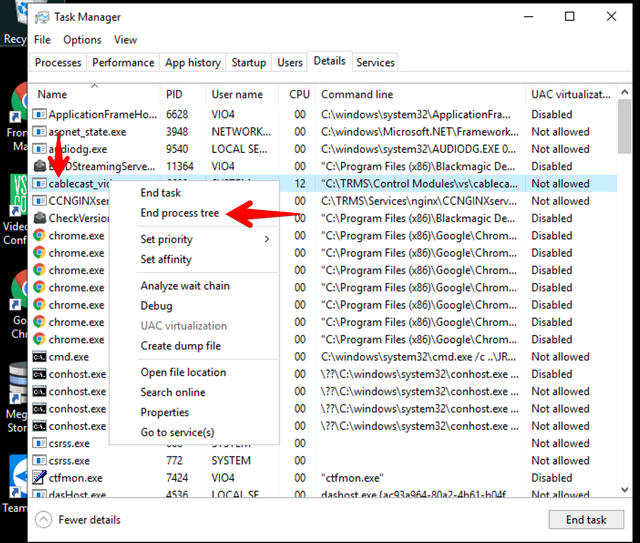
Now, go back to Services and Start CablecastDeviceControl and Cablecast (if applicable). In a few moments, the Cablecast Device Control will restart Cablecast_Video_Server.exe with updated credentials, and in about 5 minutes the remote files will show up in the Digital File Management pages.
