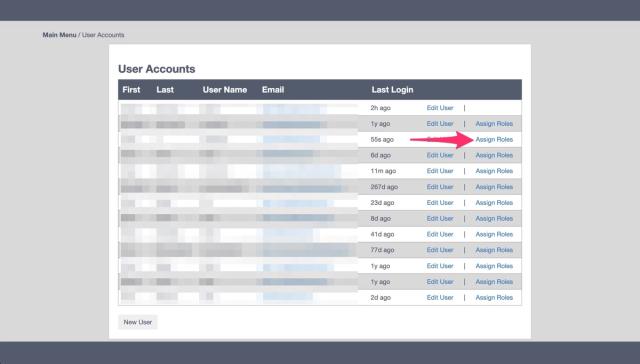User Accounts and Roles in Cablecast and CablecastCG
With Cablecast, you can create User Accounts for individual users and assign Roles that limit access to only those areas of Cablecast and CablecastCG that users need access to. It is recommended that individual user accounts be created for both security purposes and for troubleshooting certain issues within Cablecast.
Note: The default admin account that is created with all new Cablecast systems has all Rights for FrontDoor, Cablecast, and CablecastCG.
To create and manage User Accounts, you will need to have administrator-level privileges for the account you’re using to log into Cablecast. Once logged into FrontDoor, click the User Management menu item. If you don’t see the User Management menu option, it’s likely that your account does not have the appropriate permissions to access this area of FrontDoor.
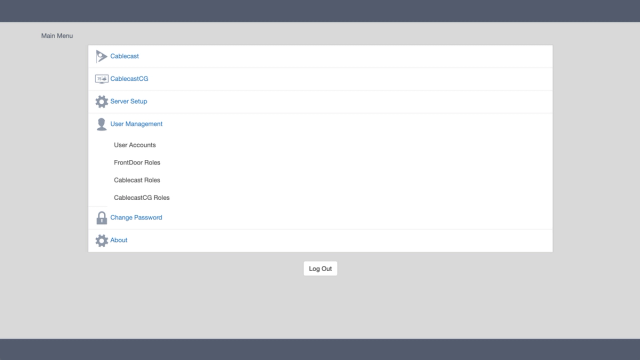
Here you have sub-menus for User Accounts, FrontDoor Roles, Cablecast Roles, and CablecastCG Roles.
User Accounts
Here, you’ll see a list of existing user accounts. The list shows the first name, last name, email address, and last login for each user.
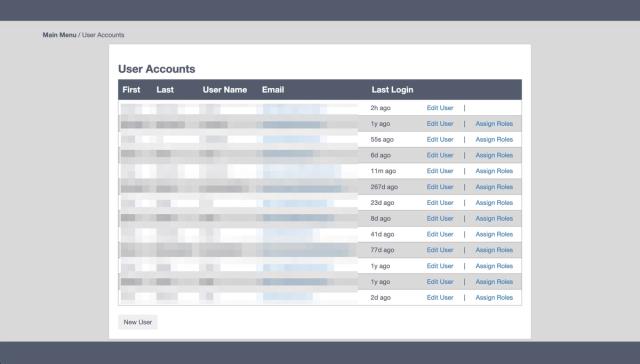
To make a new user, click the New User button at the bottom of the page.
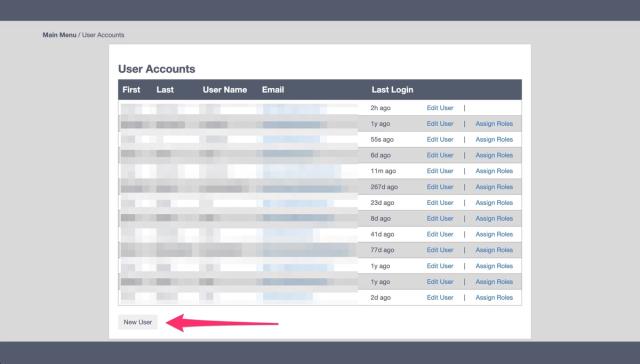
Here, you’ll be prompted to enter some basic info for the user including their first name, last name, the desired username, a password for the user, and the user’s email address.
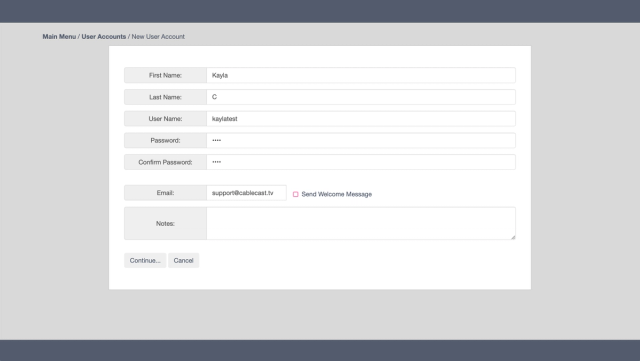
- You can create a temporary password to start. The user will have the option to change their password when they log in, regardless of what permissions you give them for FrontDoor.
- When entering the email address, if you have not configured a Mail Server with Cablecast, you should deselect the Send Welcome Message box. Leaving that checked without a mail server configured will result in an error message. If you wish to configure a Mail Server, be sure to check out our KB article on setting up a Mail Server with Cablecast: Configure FrontDoor to use Gmail server
Once you’ve entered the info for the new user, click Continue… to be taken to the Role Assignments page for that user.
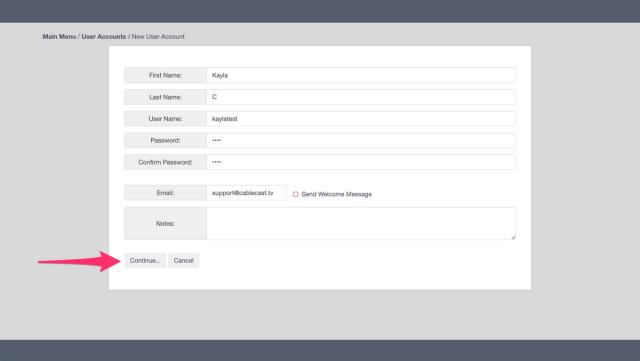
If you need to make changes to an existing user account, you can click Edit User to the right of the user.
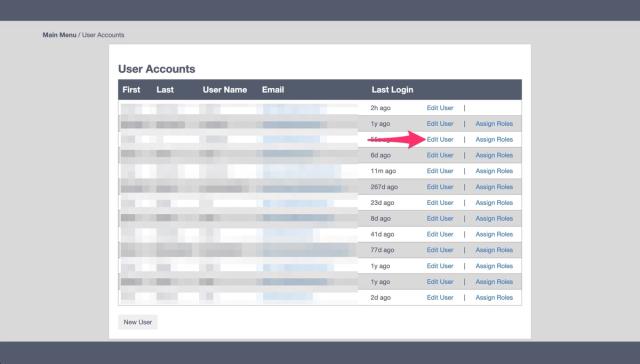
On the Edit User page, you can reset the password if the user has forgotten it. You can change their first name, last name, or email address and can also make notes about that user. If you make changes on this page, be sure to click the Update button when you are done to save the changes. This is also where you would remove a user if they no longer need access to Cablecast or CablecastCG. Note that once you’ve created a user, you cannot edit the user name, so if you need to change the username, you’ll need to delete the user account and recreate the user with the new username.
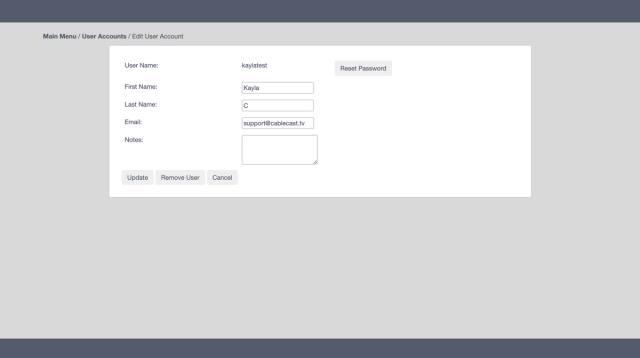
From the User Accounts list, you can also assign Roles to users by clicking the Assign Roles link to the far right of the user name.
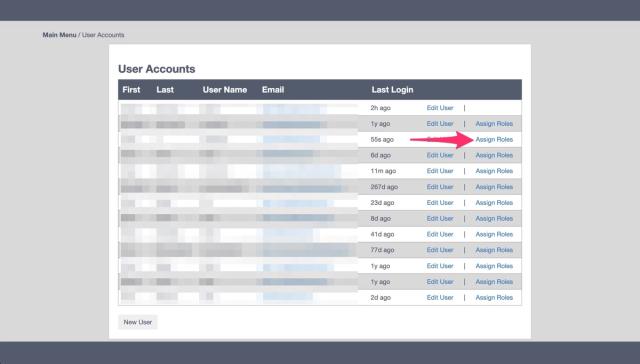
The Role Assignments page is where you’ll assign the Roles you want that user to have within certain areas of the UI. There are three categories here: FrontDoor Roles, Cablecast Roles, and CablecastCG Roles.
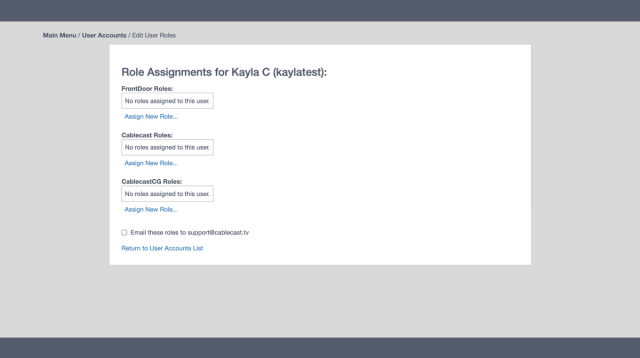
Now let’s take a look at the various permissions within each role. To access the Roles, go back to the Main Menu of FrontDoor and click on User Management.
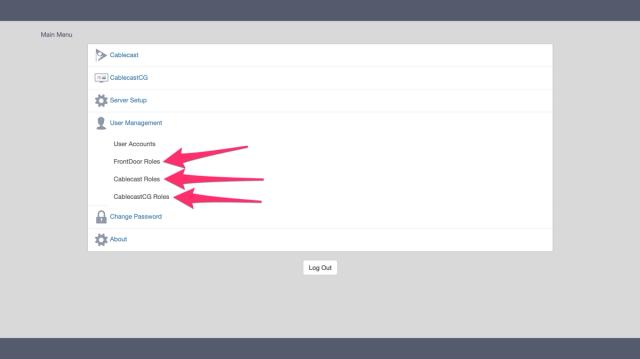
When you click into a Role, you’ll see the configured Roles for that area of Cablecast. Cablecast ships with several pre-configured Roles for each area of the system, but you can edit, remove, or create new Roles as needed.
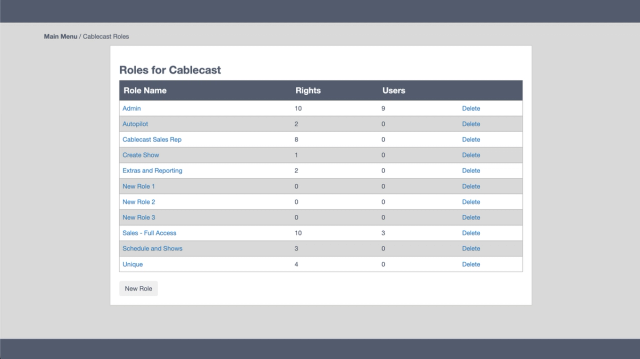
There will be a list of Role Names, the number of Rights assigned to that Role, and the number of Users who have been assigned that Role. If you click on an existing Role Name, that will take you to the configuration page for that Role where you can edit the Role Name, see the Users who have been assigned that Role, and the Access Rights that Role has. If you make changes to the Role, be sure to click the Update button at the bottom of the page to save those changes.
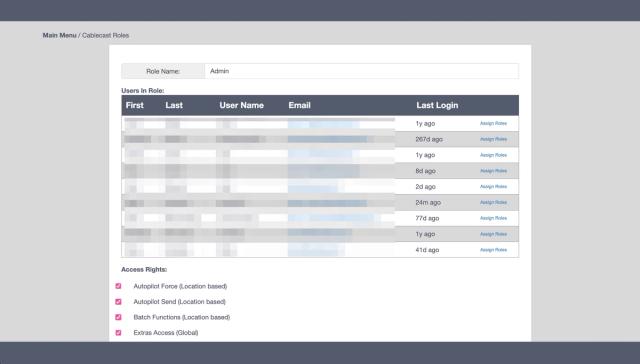
Note that the Admin right for each Role gives all of the Rights for each Role outlined below.
FrontDoor Roles
FrontDoor has the following Rights available:
- FrontDoor Server Setup
- User Management
FrontDoor Server Setup is this area within FrontDoor:

The Admin Role for FrontDoor gives users access to all menu items within FrontDoor, Server Setup only allows them access to the Server Setup menu items, and User Management only allows access to create and manage other users.
If you don’t want a user to be able to create other users or make system changes within FrontDoor, you don’t need to assign any FrontDoor roles to that user.
Cablecast Roles
Cablecast has the following Rights available:
- Autopilot Force (Location based)
- Autopilot Send (Location based)
- Batch Functions (Location based)
- Extras Access (Global)
- Modify Schedule (Location or Channel based)
- Modify Crawl Schedule (Location or Channel based)
- Modify Shows (Location based)
- Reporting Access (Global)
- Modify Location Settings (Location based)
- Modify System Settings (Global)
Location based means that the role gets assigned to all items within that location. Some customers, usually customers with larger systems that are spread out across multiple locations, have different servers/channels assigned to different locations. For most customers, Location based will mean the entire system (all channels within a system) vs individual channel-based assignments.
If a Right is Location or Channel based, that means you can limit the Right by channel when you’re assigning the Role to a user. For example, you could only allow a user to modify the Schedule on a specific channel instead of having access to all channels that are configured on the system.
If a Right is Global, that means that the user has access to that area of the system regardless of whether it’s Channel or Location based. For example, Modify System Settings is a Global role. This means a user with this right can access all of the System Settings in Cablecast. This is the area where the servers are configured, the I/O configuration is done, etc. You typically want to be very careful when assigning a Role with the Modify System Settings Right to make sure that the user being assigned that role is someone who should have access to that area of the system, as a lot of damage can be done if changes are made in that area of Cablecast.
CablecastCG Roles
CablecastCG has the following Rights available:
- Create - Alert Bulletins
- Auto Approve Bulletins
- Create - Set Extra Bulletin Properties
- Create - Dynamic Bulletins
- Create - Interactive Bulletins
- Create - Repeating Bulletins
- Create - Template Bulletins
- Create - Uploaded Bulletins
- Manage - Zone Bulletins
- Manage - Approve Bulletins
- Manage - Manage Zone Media and Templates
- Templates - Create and Edit Templates
- Setup - Global System Configuration
- Setup - Zone Setup
Create Rights allow users to create those particular types of bulletins. Manage Rights allow them to manage bulletins within particular zones or approve bulletins for other users who don’t have Auto Approve Bulletin Rights. Setup Rights allow users access to the CablecastCG configuration settings. Much like the System Settings Right in Cablecast, you want to be cautious about only giving this access to users who have a need to access the CablecastCG configuration, as making changes in that area of Cablecast can cause detrimental issues with CablecastCG if not done correctly.
Note that CablecastCG Roles can be applied by the Zone or to all Zones within CablecastCG. For example, if you’re using one of the CablecastCG multizone templates and you want your City Clerk to be able to upload bulletins to the Video Zone and not need approval from someone with a higher level of permission to publish that bulletin, you could give them the pre-created Bulletin Creation Role for the Video Zone and the Auto Approve Bulletins Role.
Assigning Roles to Users
Now that we know what the options are for each Role/Right, we should have a better idea of what Role to assign to our users. As mentioned above, you can assign many of the Roles in Cablecast by location or channel and many of the Roles in CablecastCG by the Zone or to all Zones. Let’s take a closer look at these options.
When assigning a Cablecast Role, first click Assign New Role...
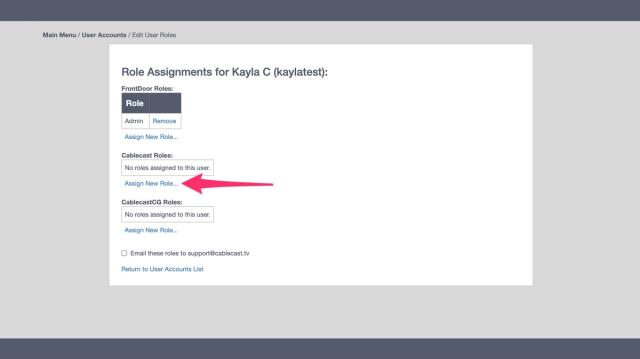
Next, choose the Role we want to assign from the Roles drop-down.
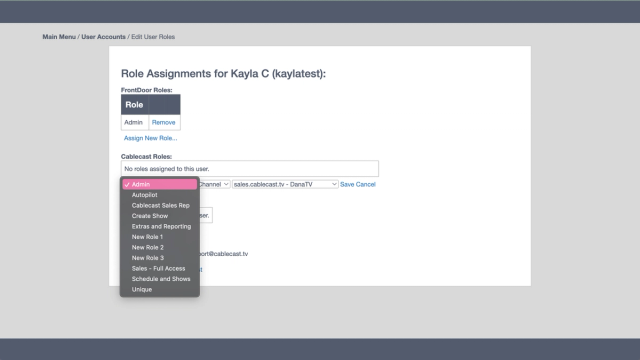
Next, we’ll choose if we want to assign the Role on a Channel basis or for all Channels (Location). If the second drop-down has Channel selected, you’ll choose which Channel you want the user to have those Roles assignments for in the third drop-down.
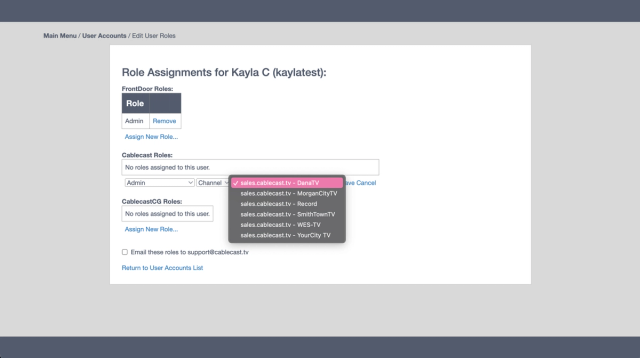
If you choose Location in the second drop-down, most users will only have one option (Default Location) unless your system is configured with multiple Locations or the Location name has been changed to something else, such as Station Name Head End.
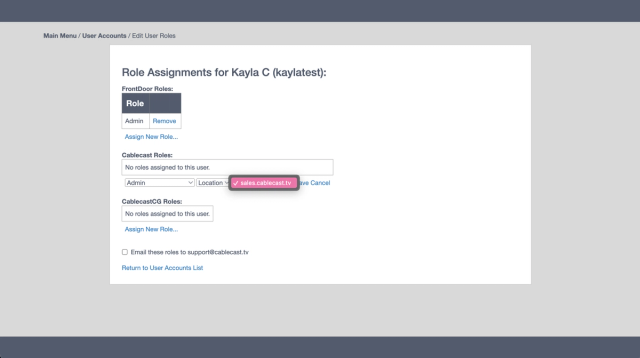
Once you’ve applied the Role settings you want, be sure to click Save to the right of the role. You’ll see this new Role listed under the Cablecast Roles and can then add additional CablecastRoles if needed.
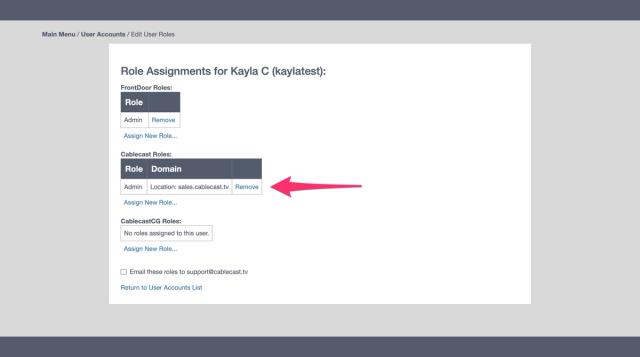
Similarly, if you’re adding CablecastCG Roles, you’ll click Assign New Role... and choose the Role from the first drop-down. Then you can choose if you want to assign that Role to a particular Zone or by Zone Tag in the second drop-down.
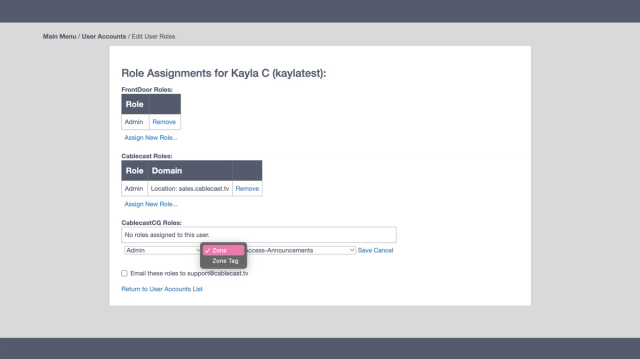
If you want to assign the Role to all Zones, you can choose the Zone Tag option and then choose All Zones in the third drop-down. You can also choose from the Zone Tags that are in use on the system which will assign that role to all zones with that Tag. For example, if you have multiple CablecastCG players and are using different CG Channel templates for each player, you might want your City Clerk to only be able to add bulletins to or manage the Zones on the Government CG channel. If the Zones for that channel are all tagged with Government, you could choose the Zone Tag option from the second drop-down and the Government tag in the third drop-down and the City Clerk would only be able to add bulletins in the zones that are tagged with Government.
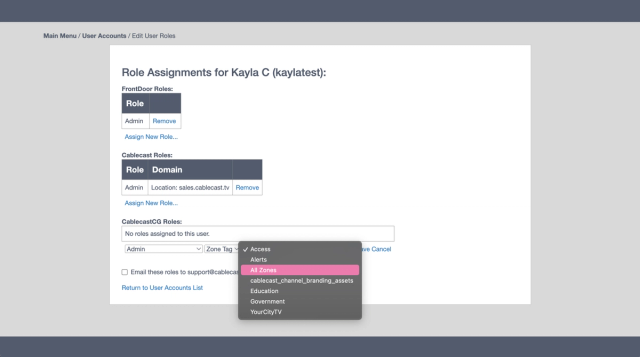
If you only want the City Clerk to be able to add bulletins to a specific Zone on the GOV CG Channel, you would likely want to pick the Zone option in the second drop-down and then select the Zone you want that person to be able to add bulletins to from the third drop-down.
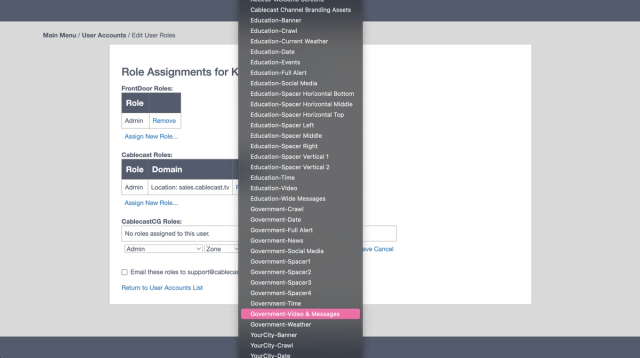
Again, once you’ve applied the Role settings you want, be sure to click Save to the right of the Role and you should then see the Role listed under CablecastCG Roles.
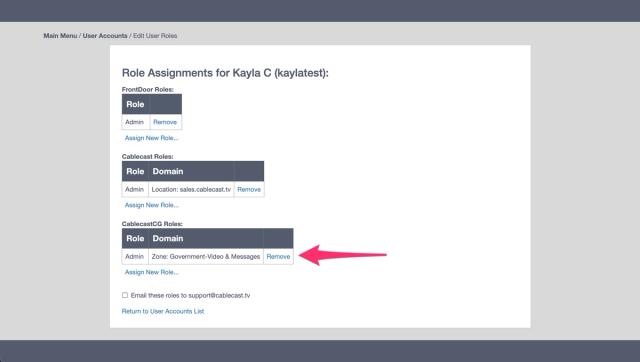
Once you have added the appropriate Roles, there is nothing further you need to do. The user should be able to log in and have access to only those areas of Cablecast and/or CablecastCG that they have been assigned Roles for. If at some point, you need to add or remove Roles, you can go back into the Assign Roles page for the user and add or remove Roles as needed.