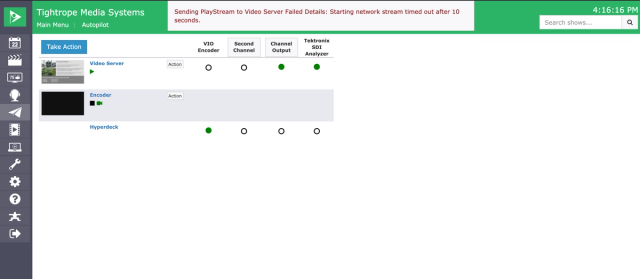Setting up Cablecast to use Network Stream
Initial Setup
In order to schedule a Network Stream a few steps must be completed beforehand.
- You must have a Network Stream format created
- Located in Settings -> Location Settings -> Shows (Tab) -> Formats
- Each of your video server devices must have the Network Stream format added as one of the three format options.
- Located in Settings -> Location Settings -> I/O (Tab) -> Devices -> (Your Device)

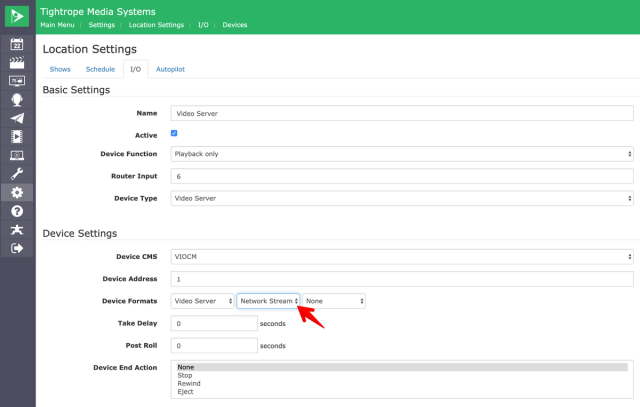
Using Network Streams In Cablecast
Using a Network Stream in Cablecast is easy. Streams can ether be scheduled like any other show or forced live from the force matrix.
Creating The Stream
- Navigate to Settings -> Location Settings -> IO (Tab) -> Network Streams and click New.
- Give the stream a Name, select its Type and enter in the stream URL.
- Click Save
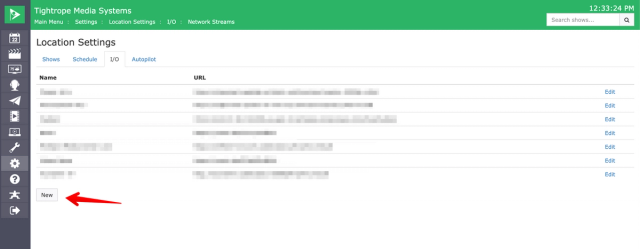
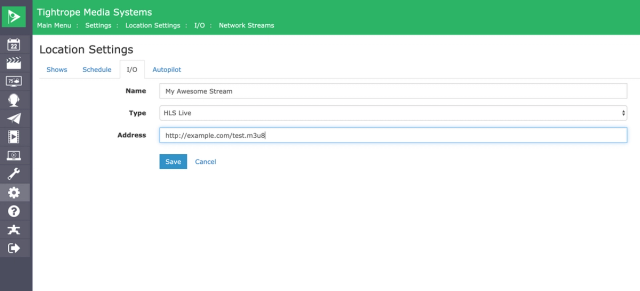
Schedule A Network Stream
Creating The Show
With the above settings in place you can now create a show using the Network Stream format and choose the desired network stream. When the show is scheduled Cablecast will switch to the network stream.
Scheduling Network Streams is recommended for streams that are always on or that reliably start before the scheduled broadcast. If the stream is not yet started the initial playback may timeout.
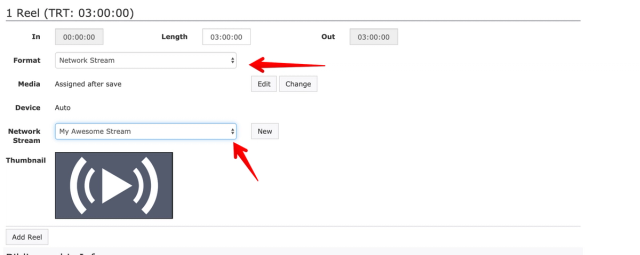
Forcing A Network Stream
From the Cablecast Force Matrix one can force a Network Stream live using the Play Stream action. Note that you may want to override your channel automation if you still have programming in the schedule, but don't want that programming to take automatically while you have a network stream being manually forced out through the Force Matrix. This KB article talks about the Channel Override functionality in more detail: Channel Override function
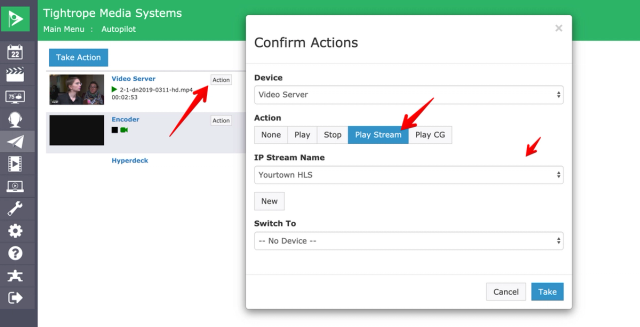
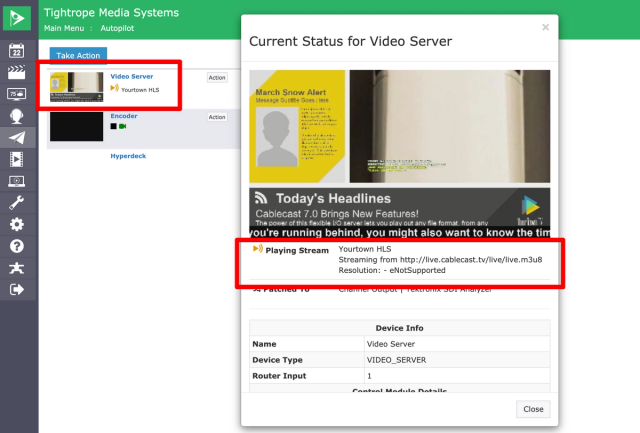
Recording A Network Stream
To record a network stream we need to tell Cablecast that we want to record the video server that will be playing the network stream. Scenarios where one uses the force matrix to force the live stream to air, such as a city council meeting hosted on Zoom, for example, we might not have a scheduled playback run to record. Note that you will first need to configure a network encoder in Cablecast if one has not yet been configured. This KB article goes over how to do that.
Solution 1 - Manually Encode Using Force Matrix
In this solution we will manually control the router and the encoder to switch our video server output to the encoder, and then start a record.
- Click the cross point routing your Video Server ouput playing the stream to the encoder.
- Click Action on the encoder and choose Record and then click Take
- You can optionally give the encode a name.

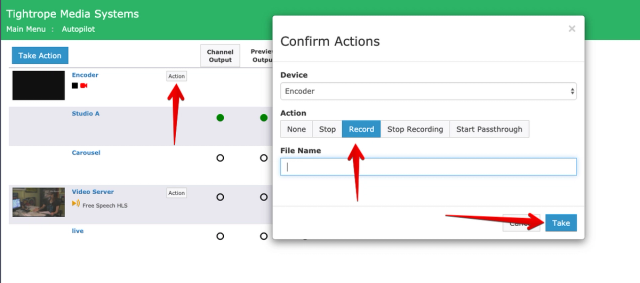
Solution 2 - Record Schedule
In this solution we will use the record schedule to schedule a record. We will choose our video server that will be playing the stream as our source device and choose a video server encoder as the destination. This solution is advantageous as it will automatically start and stop the record at the correct times and switch the video server to the encoder automatically.
It is important to leave the the File Key blank, or else the Cablecast will try to play a show and disrupt the network stream playback.
- In the record schedule create a new record event.
- Set the Start and Length fields to values appropriate for your event.
- Set the Source Device to the video server that will be playing the network stream.
- Set the Destination Device to an encoder.
- Save and Send Autopilot.
Note you will get an autopilot warning about not being able to find a pre-assinged device. This is fine, it's just complaining about not being able to find a blank file to play. The record events will still be created correctly.
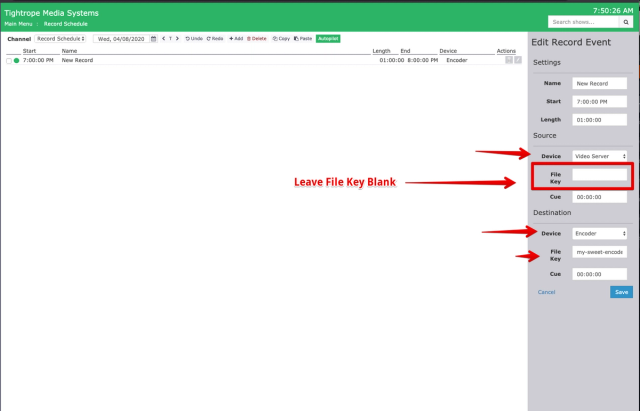
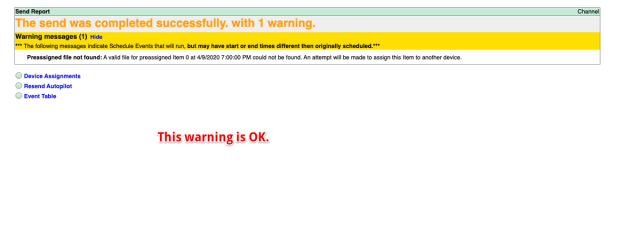
Timeouts Buffering and Error Handling
When cued, the video server will attempt to buffer a few seconds of video. If connecting to the stream, or buffering does not complete within 10 seconds the stream will timeout and an error will be displayed in the force matrix.