CablecastRTMP: Setting up OBS
CablecastRTMP is a managed RTMP solution offered by Cablecast Community Media. CablecastRTMP allows an organization to receive RTMP streams at an endpoint hosted in the cloud without any changes to their facility's network or firewall. This allows CablecastRTMP to deployed quickly without the need to request configuration changes of the facility's network.
CablecastRTMP is a paid service. A 3-month trial is $360 or a full year can be purchased for $1200.
To sign up for CablecastRTMP, send an email to sales@cablecast.tv or support@cablecast.tv
Overview
To capture meetings that don't have a native RTMP output option, you can use OBS to capture the meeting window + audio, and stream it to CablecastRTMP.
If you are using Zoom Meetings, you don't need to do this process, Please view this KB: Broadcasting Zoom Meetings Using CablecastRTMP
What does and doesn't need OBS
This list is not all inclusive and accurate at time of writing, though some of these services may have expanded their capabilities.
You don't need OBS for rebroadcasting:
- Zoom Meetings
- Zoom Webinars
You need OBS for rebroadcasting:
- Cisco Webex
- Microsoft Teams
- Skype
- Google Hangouts
Contents
Setting up OBS Scene
This method will be capturing all audio from your computer, and all activity on your screen. It's recommended you do not use the computer running OBS for the duration of the capture / stream.
First time setup
- Download & install OBS @ https://obsproject.com/ for your operating system
- Run through the first time setup of OBS. Click on "Optimize for streaming, recording is secondary".
- For your base Resolution, select 1920x1080.
- For FPS, select 30
- For Stream information, select "Custom..." and copy/paste in the information provided by us after purchasing & activating Screenweave Live.
You can skip the "Stream information" setup and set that up later.
OBS Configuration
- Once at the main window, we need to add two sources to our "Scene". The call window and your speaker output.
- You'll need to have your "call" running for this initial setup. Click on the to add sources:

- Pick Window Capture and choose your call window. Uncheck "capture cursor"
- Add another source and choose Audio Output Capture, ensure your correct device is selected (usually your speakers or headphones, whatever your call audio is coming out of).
- Your OBS should look something vaguely like this.

- Make sure your Audio Mixer is capturing audio that remains partially within the yellow and red. Some red is okay, but if the levels are maxing out, that's "clipping audio" and doesn't sound good to viewers. Adjust the slider below the audio levels to get it just right.
Getting good audio
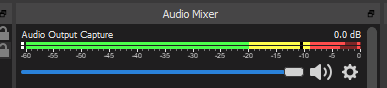
Above is an example of audio is that running too loud, adjust the level to bring it lower.
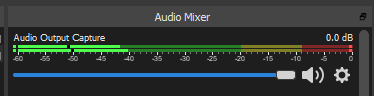
Above is an example of audio that is running a bit quiet. Either turn up the slider, or bump up the volume of your call window.
Setup RTMP Output (CablecastRTMP)
Next we'll setup the stream to send to CablecastRTMP so Cablecast can get it and rebroadcast it.
You only need to do this step if you skipped it during the First Time Setup. If you've already done this, you can skip to the next section.
- Click on File and click Settings.
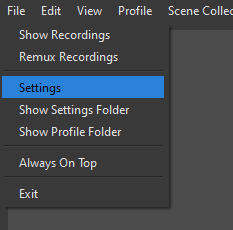
- On the left, click on Stream.
- Change service to Custom...
- Under Server, type the address given to you by us after purchasing & activating CablecastRTMP
- Under Stream Key, paste in the long string of characters given to you by us.
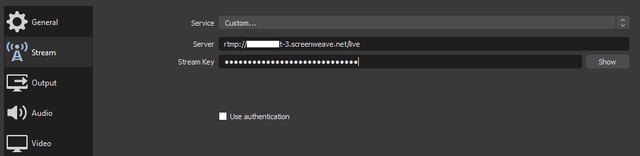
- Click Ok to save.
Streaming & Going Live
Once your call is ready to go, Click on "Start Streaming" under the "Controls" panel.
When you're finished with your meeting / call, click on "Stop Streaming".
You're safe to close OBS. All your setup should be retained without problem.
Setting up Cablecast
Please review the "Configuring Cablecast" section of this KB Article: Broadcasting Zoom Meetings Using CablecastRTMP
Troubleshooting
I am getting a "Failed to connect" error
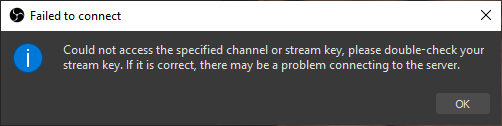
There are several reasons you may be getting this error:
- You typed in the server connection information wrong, double check it.
- Check your internet connection
- Firewall Restrictions
- Your CablecastRTMP subscription is expired and/or not yet activated, Contact support
My stream settings are grayed/disabled, I can't edit them

Settings cannot be altered while a stream is active. Stop your stream, and try again. If your stream isn't running, close and open OBS.
OBS isn't properly capturing audio
Ensure you selected the proper audio device for "Audio Output Capture". Double click on it in your "Sources" and ensure it's using the right device.
My call window is cut off
Select your "Window Capture" source. If you see grey striping outside your "preview window", you need to resize it to fit within the preview.
My call window is square and doesn't fit the 16:9 canvas
Maximize your call window so it fits your full monitor. Don't minimize it. Switch back to OBS and resize it to fit in the canvas.
OBS is capturing the window bar & other UI stuff
Select the source for your window, and instead of resizing it, hold ALT and drag on the edges to crop out the UI elements you want to hide.
My problem isn't listed
Please refer to the OBS Help section on their website for any other issues pertaining to their software: https://obsproject.com/help
