CablecastRTMP: Broadcasting Zoom Meetings
CablecastRTMP is a managed RTMP solution offered by Cablecast Community Media. CablecastRTMP allows an organization to receive RTMP streams at an endpoint hosted in the cloud without any changes to their facility's network or firewall. This allows CablecastRTMP to deployed quickly without the need to request configuration changes of the facility's network.
CablecastRTMP is a paid service. A 3-month trial is $360 or a full year can be purchased for $1200.
To sign up for CablecastRTMP, send an email to sales@cablecast.tv or support@cablecast.tv
Once your account is setup you'll receive an email with your CablecastRTMP keys.
Overview
This article will cover using Zoom's live stream feature to stream a Zoom Meeting or Webinar to CablecastRTMP for broadcasting in Cablecast, Facebook Live, and YouTube Live.
NOTE: To use CablecastRTMP with Zoom, you will need a paid business Zoom account. The free Zoom account cannot configure a custom RTMP stream.
Cablecast video servers running Cablecast 7.1+ or most Carousel versions can connect to CablecastRTMP to broadcast live sources on the facility's cable channels and live streams. CablecastRTMP also supports simulcasting the incoming RTMP stream to other services including YouTube Live and Facebook Live enabling your stream to reach the widest audience possible.
Do I play out over Cablecast or Carousel? If you own a VIO server or Flex server on Cablecast 7.1, you'll play your Zoom meetings out via Cablecast. If you are on a Flex server or SX server and are on Cablecast 7.0 or older, you'll play your meetings out via Carousel.
Flex server owners need to update to Cablecast 7+ to use RTMP Playout. SX servers do not have the hardware needed to play out meetings through Cablecast and need to use Carousel.
| Cablecast Version | Video Server Hardware | Cablecast Playout | Carousel Playout |
| V7.0 or lower | ANY | NO | YES |
| V7.1 or higher | SX | NO | YES |
| V7.1 or higher | Flex | YES | YES |
| V7.1 or higher | VIIO | YES | YES |
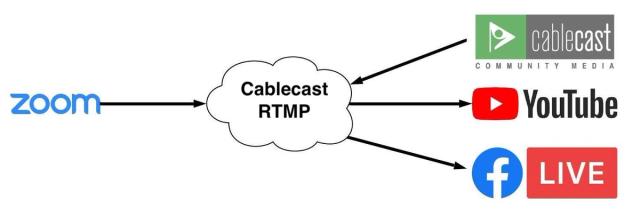
Set-Up Procedure
- Configuring Zoom
- Configuring Cablecast
- Broadcasting a Live Meeting
- Obtaining YouTube Live Streaming URL and Keys (Optional)
- Obtaining Facebook Live Streaming URL and Keys (Optional)
Facebook and YouTube stream keys are optional and could be provided at a later date. If your only goal is to broadcast to Cablecast or Carousel then it is ok not to provide YouTube or Facebook information.
Configuring Zoom
Once you have received your CablecastRTMP welcome email you can configure Zoom to stream to Cablecast. Zoom has a thorough article on configuring streaming of webinars and meetings to custom services like CablecastRTMP which can be found by Clicking Here.
Configuration for Zoom Webinars and Zoom Meetings are in two different places. When the time comes to go live with your meeting, if you don't see the Stream to Custom Service option you may have configured the incorrect event type.
When operating a Meeting or Webinar the host will have options to stream to all enabled services. To prevent confusion during the live event we recommend disabling all other streaming destinations other than Custom Live Stream Service.
For Zoom Meetings
- Sign into the Zoom admin web portal (https://zoom.us)
- Click Account and then Settings.
- Under In Meeting (Advanced) click the toggle to Allow live streaming the meetings.
- (You will have to scroll very far down the page, almost to the bottom)
- Click Custom Live Streaming Service
- Paste in the instructions provided in your CablecastRTMP welcome email.
- Click Save
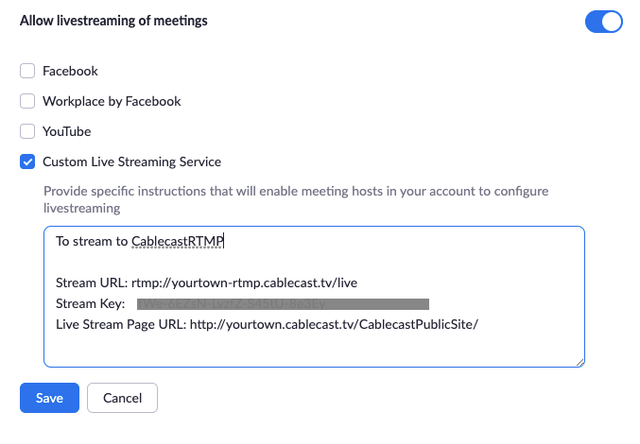
For Zoom Webinars
- Sign into the Zoom admin web portal (https://zoom.us)
- Click Account Management and then Webinar Settings.
- At the bottom of the page click Edit next to In Webinar Settings
- Click Custom Live Streaming Service
- Paste in the instructions provided in your Screenweave Live welcome email.
- Click Save Changes
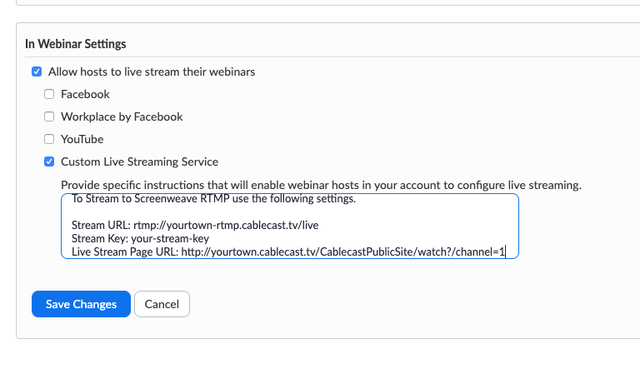
Configuring Cablecast
These steps are for users on Cablecast 7.1 with a Flex or VIO server. If you are using a SX server or are on Cablecast 7.0 or older, you'll want To Play The Live Stream Using Carousel
Using Network Streaming services is covered thoroughly in the Network Streaming Feature Overview Knowledge Base Article. The basics are covered below, but please refer to the full KB for more information.
- Navigate to Settings > Location Settings > I/O (Tab) > Network Streams
- Click New to create a new Stream
- Give the stream a Name, select RTMP as the Type and paste in the Address provided in your CablecastRTMP welcome email.
- Click Save to save the stream
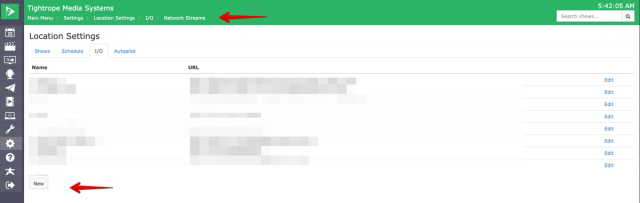
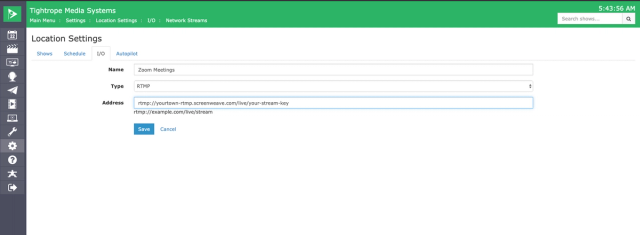
Broadcasting a Live Meeting
To start broadcasting the live Zoom meeting the following actions must happen:
- Start Streaming From Zoom
- Start the Network Stream Playback In Cablecast or Create a Full Screen Carousel Live Video Alert Bulletin
- Start the Live events in Facebook or YouTube (optional)
It is recommended to use the force matrix to start live streams. If starting of the live stream is delayed and Cablecast is scheduled to air the live meeting, it is possible that the stream playback will fail.
Start Streaming From Zoom
To start live streaming from Zoom you must be the meeting host.
- While running the Zoom app as a meeting or webinar host there will be a more button on the zoom menu bar. Click ... More
- Click on Live on Custom Live Streaming Service
- Zoom will launch a web page where you must copy the streaming instructions to the appropriate fields.
- Click Go Live to start the live stream
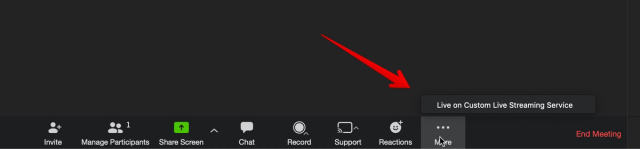
Start the Network Stream Playback In Cablecast or Create a Full Screen Carousel Live Video Alert Bulletin
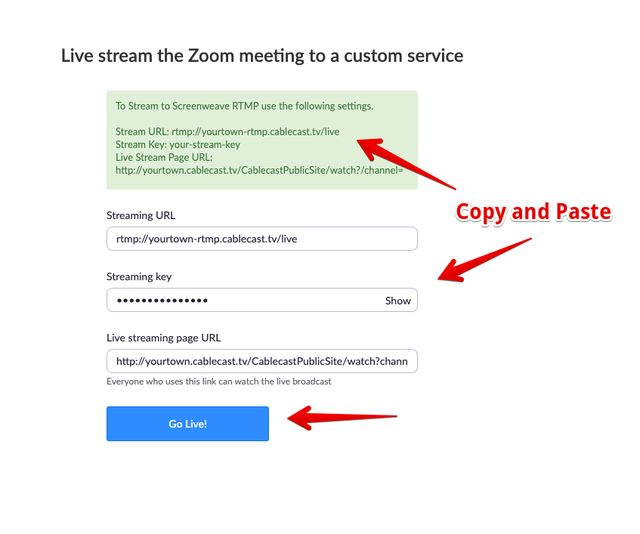
Detailed instructions for broadcasting live internet streams in both Cablecast and Carousel can be found in the How To Broadcast Live Internet Streams To Your Channel knowledge base.
To Start the Live Stream in Cablecast
- Open the Autopilot Force Matrix
- Click Action for the video server output you wish to broadcast the live stream on.
- Choose Play Stream and choose the Network Stream created earlier.
- Under Switch To pick the desired Channel output you wish to broadcast the Zoom/Stream on, and click the Take button to execute your command.

To Play The Live Stream Using Carousel
- Open your Carousel Channel's Full Screen Alert Zone and choose New Alert Bulletin.
- Choose the Dynamic tab and click Live Video Bulletin
- Enter the stream URL provided in your Screenweave Live welcome email and choose publish. The carousel channel will transition to the live stream within a few seconds.
- Under the Extras tab in Audio Settings set the bulletin to Fade Background Audio.
- Using the Cablecast force matrix route your Carousel channel to air.
When using Carousel it is important to set the bulletin's audio settings to fade down the background audio. If this step is not taken the channels background audio will continue to play.
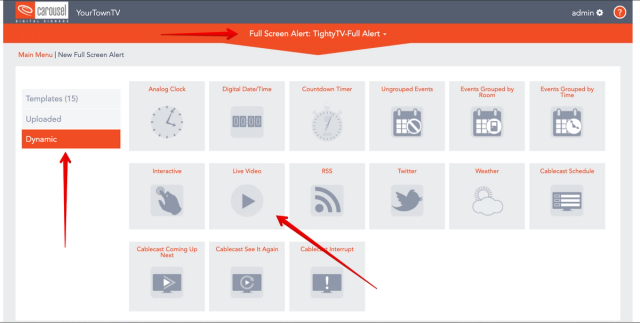
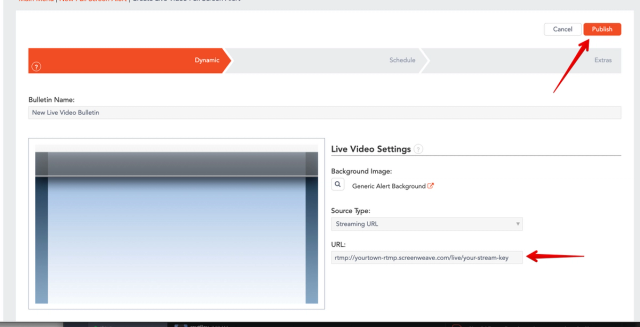
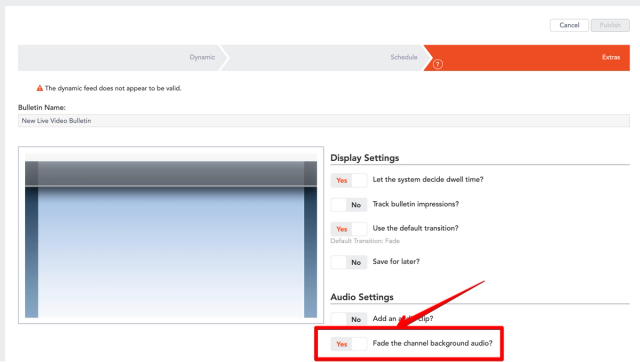
Starting Youtube and Facebook Live Streams
Please see the following: Starting The YouTube Live and Facebook Live Streams (Optional)
