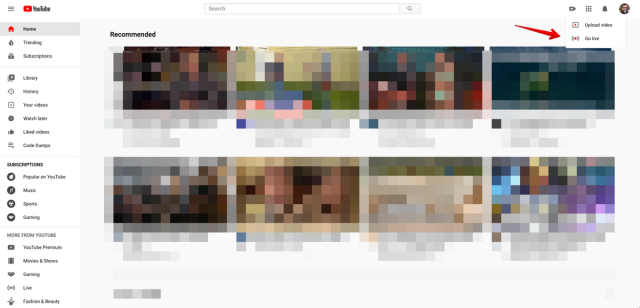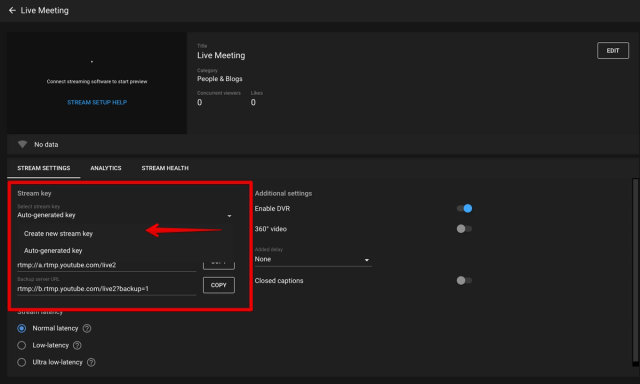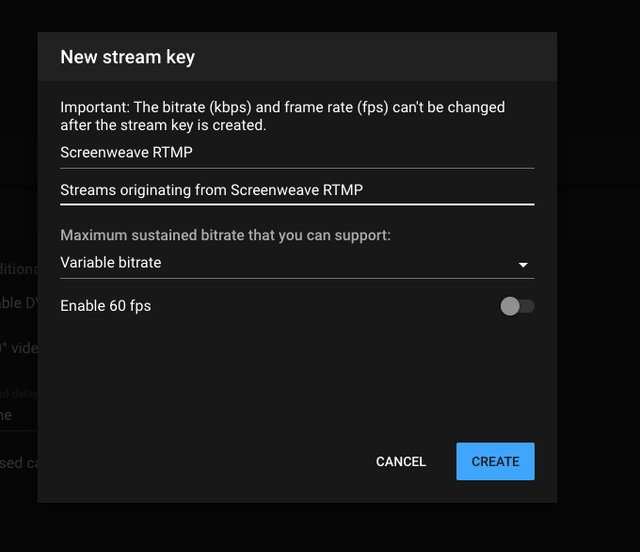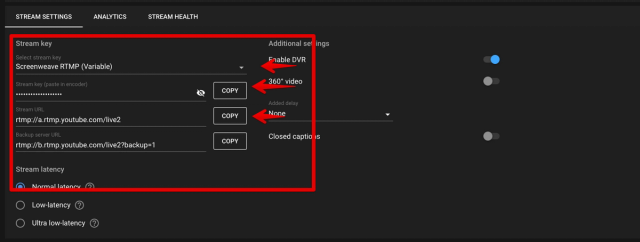CablecastRTMP: How to start Facebook Live and Youtube Live
Expansion on CablecastRTMP workflow when simulcasting to Facebook and Youtube.
Main article: CablecastRTMP - Broadcasting Zoom Meetings
NOTE: CablecastRTMP is the new name for ScreenweaveLIVE.
Starting The YouTube Live and Facebook Live Streams (Optional)
NOTE: Depending on how the YouTube and Facebook Live streams are configured you will need to start the live streams in the stream control interfaces for both platforms. For both Facebook Live and YouTube Live we recommend using persistent streaming keys. This allows CablecastRTMP (Screenweave Live) to simulcast incoming RTMP signals to the same stream endpoints without requiring re-configuration between events.
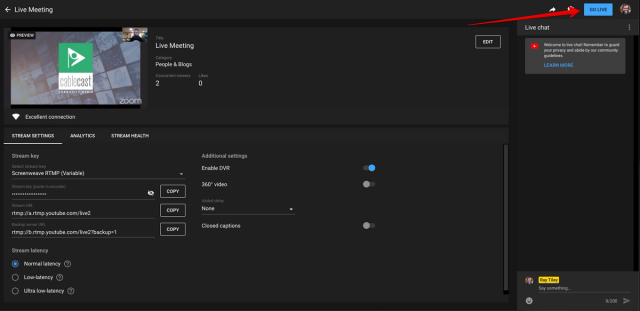
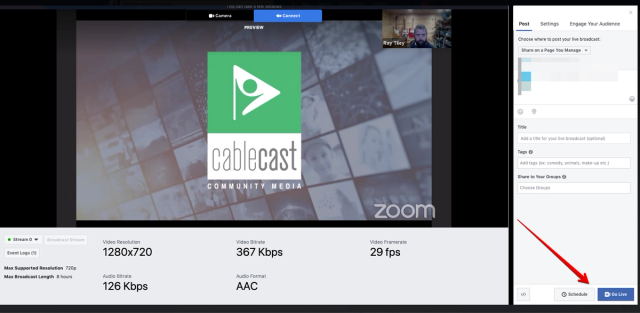
Obtaining Facebook Live Streaming URL and Keys
Social Streaming/Network Stream Destinations
Note that this process is also used to obtain the persistent stream key/URL for Facebook to use as a generic RTMP configuration for Social Streaming within Cablecast.
- Log in as an Administrator of a Facebook Page and click Live
- Choose your video type - Go live or Create live video event.
- Select your Video Source - Choose Streaming Software.
- In the Advanced Settings dropdown, enable Use a persistent stream key to make the stream key persisted.
- Copy and paste the Server URL and Persistent Stream Key into the Simulcasts section of your CablecastRTMP stream in the Cablecast Cloud Services dashboard.
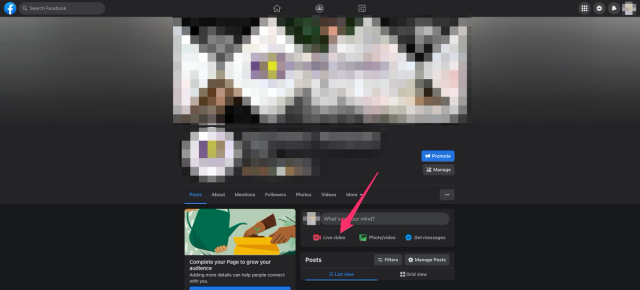
Select "Live video" from the post options on your page.
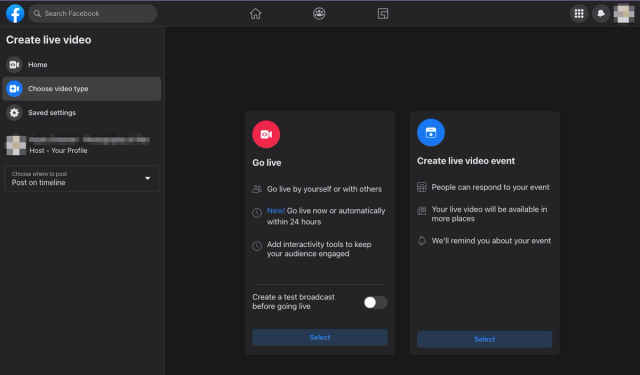
Choose to Go live or Create live video event.
Choose Streaming software as your video source. Expand the Advanced Settings dropdown and make sure Persistent stream key is enabled. Copy and paste your Stream Key and Server URL to the CablecastRTMP Simulcast dashboard in Cablecast Cloud Services.
You'll also need to give your stream a title/description under the Add post details section on the far right.
Choose whether you want to go live on Facebook now or schedule your Live stream for later using the drop-down to the lefthand side of the stream configuration page.
If you choose to go live at a later date/time, set the date and time.
At the bottom, either schedule or start the live video depending on whether you've configured the stream to go live now or later. Once you hit that button, if you're streaming to CablecastRTMP and have configured your Facebook Live settings correctly in the simulcasts section of the CablecastRTMP dashboard, you should now be simulcasting to your Facebook page when you go live with your CablecastRTMP server. Remember that you need to repeat this process on Facebook any time you want to simulcast a new stream.
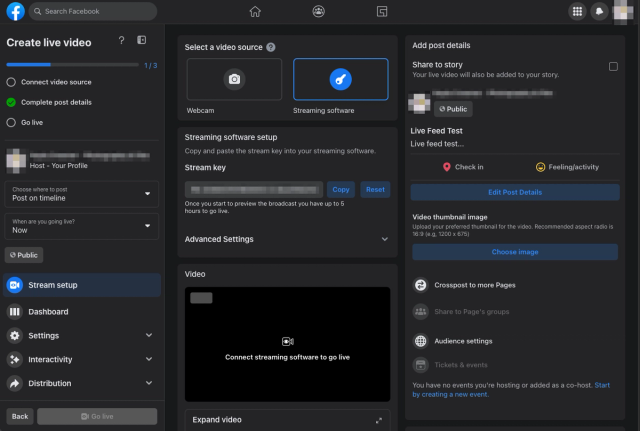

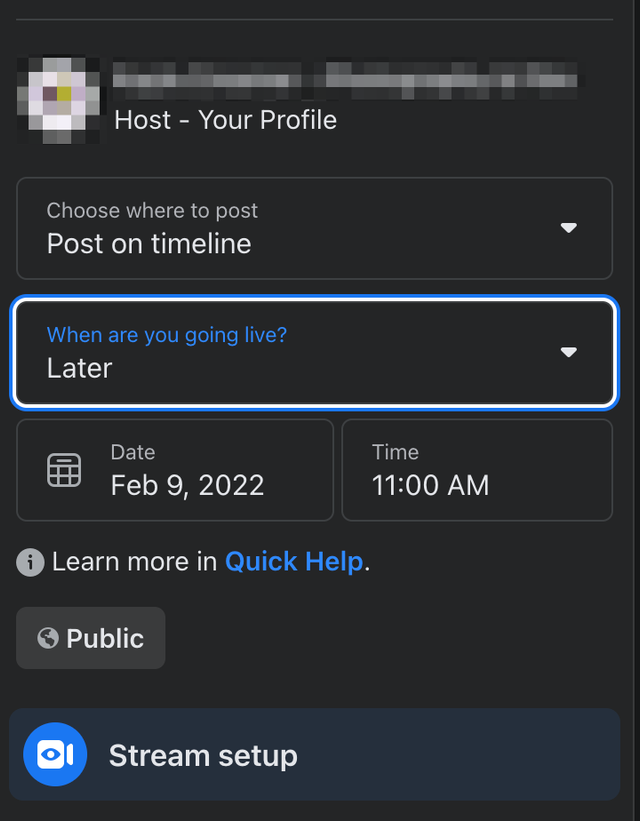
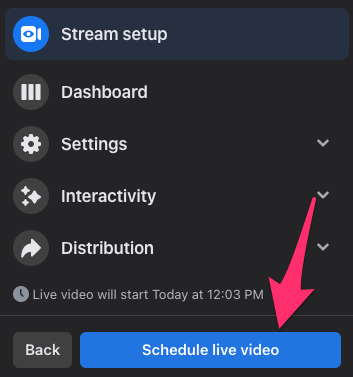
Obtaining YouTube Live Streaming URL and Keys
The instructions below might be slightly different depending on the type of YouTube account you are using. The important thing is we are looking to start a YouTube Live broadcast and retrieve persistent stream keys.
- Click the upper right camera menu and choose Go Live and ether duplicate a previous stream or create a new one.
- From the Select Stream Key menu choose Manage Stream Keys
- Give the new stream key a descriptive name and click Create
- After saving, select the stream key you just created. This is the persisted stream key.
- Copy and save the Stream URL and Stream Key and provide them when requesting your Screenweave Live account.