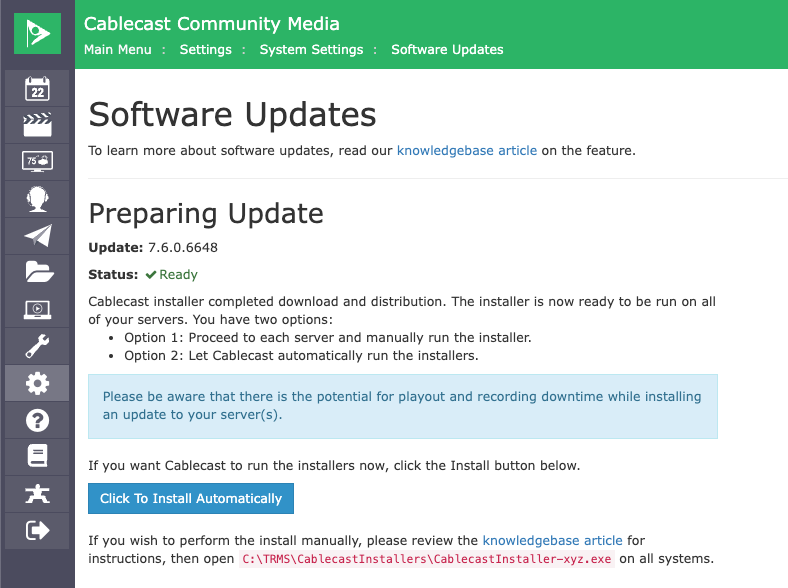Cablecast Software Update Guide
Did you know that Cablecast offers the latest software update for free? Depending on what version you are on, we may still need to license your Cablecast hardware for the latest iteration.
Before You Begin
Check Your Cablecast Version
- Login to the Cablecast UI
- Click the ? in the left navigation column
- A new window will pop-up displaying the latest version of Cablecast.
As of December 3, 2024 the latest version of Cablecast is 7.8.4.
Viewing Updates
Once you are logged into the Cablecast UI you will see a blue bar referencing updates are available.
Items that show "Release" are updates that are stable for public release and have been tested thoroughly. Beta customers can also get Beta versions through this interface. To view Release date, and notes on a specific update, click on the "Details" button.
Multiple Updates Available?
If you see multiple updates, download the latest update, you do not need to install each update sequentially. As of March 27, 2025 the latest version of Cablecast is 7.8.6
Manually Check For Updates
Another way to check for updates is to view the Software Updates screen directly within the UI.
- Open the Cablecast UI
- Click Settings (the gear icon in the left navigation column)
- Click System Settings
- Click Software Updates
- The latest version of Cablecast will be displayed.
NOTE
If you don't see version 7.7.0 or above then you need to contact support@cablecast.tv to request an update.
Installing/Applying The Update
To begin the update simply click the blue button as seen in the screenshot below.
On systems with multiple servers, you will see a window titled “Cablecast Update In Progress” displaying each of your servers and their update status. The update will be applied to each server with the status changing from “pending” to “complete”. The update will apply to the host server last.
After the update is installed on the servers in your system, you will be greeted with a window confirming the successful update. Click on the blue "Dismiss" button to finish the process.
After the Update
If your programming is black after installing the update, re-send Autopilot. Be sure to clear the cache or do shift+refresh in any browsers you use to access Cablecast first. We've seen a number of reports where the previous version of Cablecast has been cached, which can result in odd errors, particularly when accessing Autopilot. Clearing the cache should prevent/clear out those errors.
When Should I Update?
- We do not recommend updating your Cablecast software on Friday or during the weekend. This is due to limited staffing availability with Cablecast Support.
- If there is an issue with updating the software we may not be able to assist you until Monday the following week.
- Updates to the Cablecast software will require downtime - please plan accordingly as to not disrupt your broadcast schedule.
What About Windows Updates?
We recommend users continue to stay up-to-date with any Windows updates that are available. We have a separate article that covers this information at the link here:
How Do I Know What's Changed?
Depending on what version of Cablecast you came from, you may notice a load of new changes once your update completes. We recommend the following guides:
Need Help?
We know that software updates can be exciting when there are new features and bug fixes. If you haven't updated in a long time or want to make sure everything is done correctly, we recommend considering Upgrade Assistance with your Cablecast Customer Success Manger.
Reach out to your CSM using support@cablecast.tv for more information on pricing and availability.
Upgrade Assistance with Platinum Support
If you current have Platinum Support - upgrading got even easier! With Platinum Support we offer upgrade assistance with our Cablecast team. Reach out to your CSM at support@cablecast.tv to schedule a time to update!
For more information on our various support plans, including Platinum Support which includes upgrade assistance, see the following page:
FAQ and Troubleshooting
Q: What if I don't want Cablecast to automatically install updates?
Updating Cablecast requires the operator to click the Install button. The install can still be done manually, or initiated at a later time if desired. Cablecast will never automatically install an update without user interaction.
Q:What if the installer gets stuck?
All non-host machines are updated first. During this time the UI will remain responsive and will report what machine / server is not updating properly.
If the installer gets stuck during update of the host system the UI will be unavailable and the user will need to create a support ticket by contacting support@cablecast.tv.
Q: Only some of our users can see the updates.
Software updates can only be accessed by admins or users who have the "Modify System Settings" access right.
If there is a user that should have access to software updates on your system, please review they have the proper permissions setup for their user account.