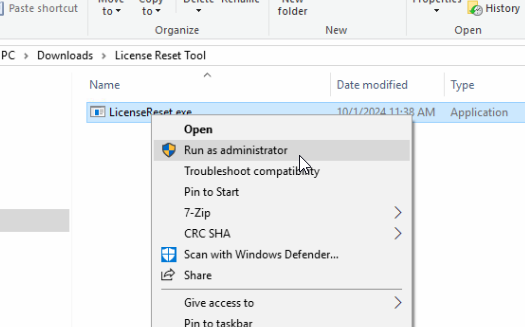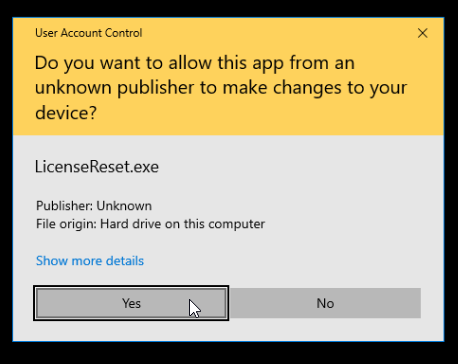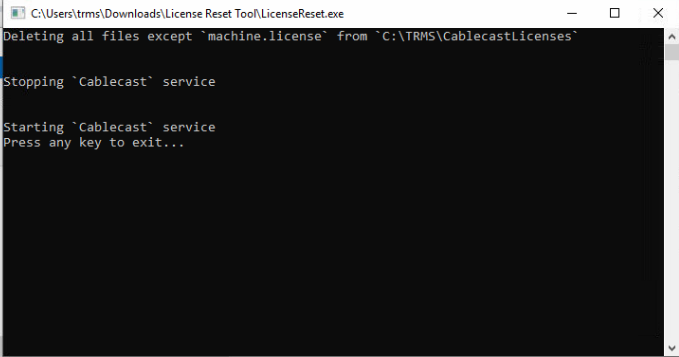Cablecast Not Licensed: Steps to Resolve
Before You Begin
You must be able to access the Windows OS on your Cablecast appliance. This issue cannot be resolved from the Cablecast UI. If you are unsure on how to access the Windows OS on your Cablecast appliance directly, please reach out to support@cablecast.tv
Automated Licensing Fix
You can download our License Reset Tool to automate the fix. If this doesn't work we have also included a video tutorial and written steps to help resolve the issue.
- Download the License Reset Tool
- Once download, right click
LicenseReset.exeand click "Properties"
- Check "Unblock" and click "OK"
- Right click
LicenseReset.exeand click "Run as administrator"
- Allow the tool to run as Administrator by clicking "Yes"
- Wait for it to finish
- Check for any errors and close the window if there are none
Video Tutorial
If Cablecast licensing still is not working, you can use the video tutorial below to help resolve the issue. We have also provided the written steps below.
Fixing "Cablecast Not Licensed" Error
This video will show you how to resolve the issue for Cablecast not being licensed
Written Steps to Resolve
This is a step-by-step guide on how to resolve the issue if you prefer not to watch the video above.
1. Open Windows File Explorer
2. Navigate to the folder C:\TRMS\CablecastLicenses
3. Remove all files in this folder EXCEPT for the file machine.license
Confirm Files Before Removing
It is okay to remove every file in this folder except for the machine.license file.
4. Open Computer Management in Windows
5. Click Services & Applications > Services
6. Right-click on the Cablecast service
7. Click Restart
The Cablecast service will restart and begin to repopulate your licensing. Please allow a few moments for this to complete.