Autopilot - Reports
Video
The procedure discussed in this article is also covered in the New User Cablecast Training Video: Autopilot Reports
Viewing Reports
You can view more detailed reports about your Autopilot sends within Cablecast 7.4.
To view reports:
- Click “Autopilot” from the menu on the left side of the screen.

- Click “Autopilot Reports”
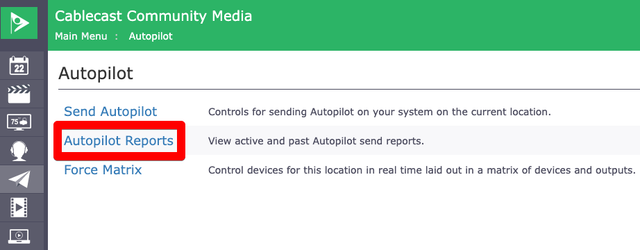
On this page, you can view the last 15 Autopilot reports with the following information:
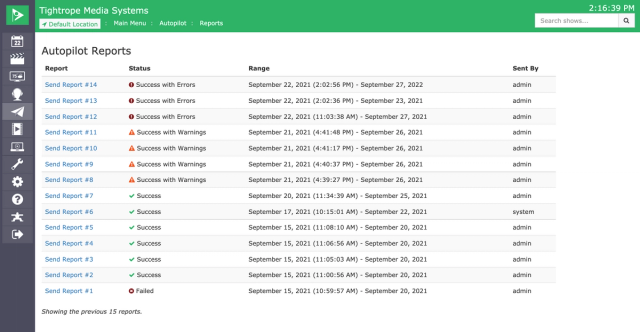
- Report Number - Each report sent has a number that increments. Clicking on this will bring you into the details of that report.
- Status - The status of the report, with the following statuses:
- Queued: The report has been sent and is in the process of running. This will stick around longer with larger Autopilot sends.
- Success with Warnings: The send finished & is valid, but with some warnings about playout/events. Server playout shouldn’t be impacted too heavily by these warnings.
- Success with Errors:The send finished & is valid, but with some problems that will impact the playout of your schedule. It's generally a good idea to review the messages, resolve the conflicts and resend Autopilot.
- Success: The Autopilot was sent without any warnings or errors. You’re in good shape!
- Failed: There was an issue large enough that prevented the Autopilot from sending altogether. Review the messages to determine the cause, resolve the issue, and resend Autopilot.
- Range - The date range of the autopilot. All Autopilot sends will send until the end of the day on the date selected/shown.
Sent By - Showing the user of the system that sent the Autopilot. This is generally more useful with systems that have several users accessing and sending Autopilot.
**NOTE: If a report shows sent by “system”, this means it was triggered by an automatic autopilot send. You can learn more about automatic autopilot sends in this article <link>. It is also covered in our New User Cablecast Training video. <link>
Report Detail
Upon entering a Send Report, you can view more details about that send. There are three tabs that can be navigated for information, Info, Messages, and Events.
Messages
Preview of some Autopilot Report Messages
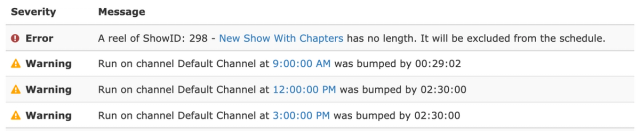
The messages tab will show you more information behind various different items within your report. Generally, the messages provide you information about your run that may be relevant to your interests or prompt you about items that may need to be resolved.
If your Autopilot report is busy with a lot of messages, you can filter down the messages to get the information you find most useful to you. The two filter criteria are as follows:
- Severity - Sort messages depending on the severity of the message. If the send failed, this defaults to show you only the failures.
- Type - There are a lot of different message types in Cablecast, including things like Raid Issues, Disk space problems, Run bumps, Missing Files, etc. You can use (and search in) this dropdown to show only specific messages.
Some Autopilot messages will even provide you with some contextual links to help you get to where you need to be to resolve the problem.
Example: A run bump will give you a timecode to jump to that location in the schedule.
Events
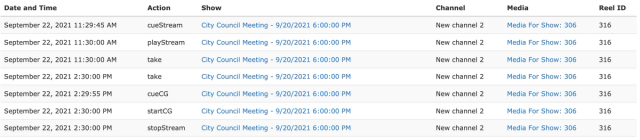
This shows a list of events that were part of the send. These events control and tell your video server how to behave for different items within your schedule.
This view is primarily useful for troubleshooting purposes to diagnose playout/device issues on your system.
Not sure what one or more of the messages mean in your AutoPilot Report? Check out the: Cablecast Autopilot Messages
