Audio Normalization and processing in Cablecast 7.6
If your system is running Cablecast 7.3 - 7.5, use: Legacy Audio Processing in Cablecast
In Cablecast 7.6 the Audio processing tools have been added into the Cablecast UI. There is no longer a need to go to the desktop of the video playback server to use the VideoServer Config Tool.
This allows for their functions to be better streamlined to your playback and allows more functionality in changing audio levels for each player and unit within your system.
There are a few locations where changes to the Audio Settings for a playback server can be found and setup, where you go to setup your audio will depend upon the process you seek to adjust.
Device Settings:
Audio Normalization and Target Loudness, or Volume Adjustment
The controls for each player's audio tools can be found within the Devices panel found under Settings> Location Settings> I/O> Devices.

Select the player that you wish to setup Audio Normalization on, click the Edit button to the Right. Audio Normalization/Volume Adjustment can be set on Video Players only (Video Server, Live devices)
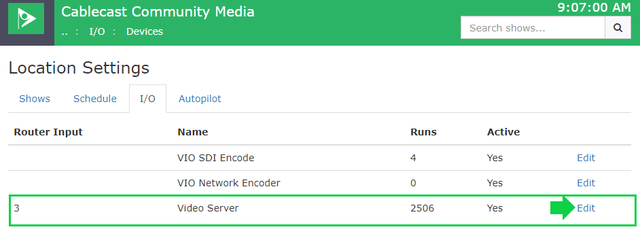
Then scroll down to the bottom of the Device Settings section.
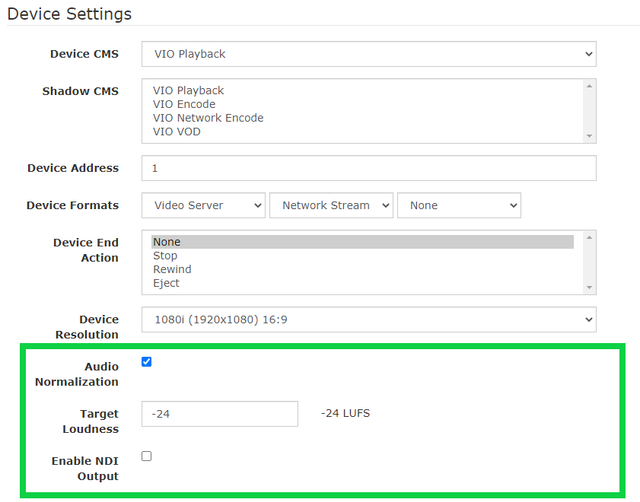
Here you'll find a check box for Audio Normalization, it's setting is either ON(checked) or OFF (not checked).
- When Audio Normalization is ON, Target Loudness can be set by typing in a number that is registered in LUFS (Loudness unit Full Scale.)
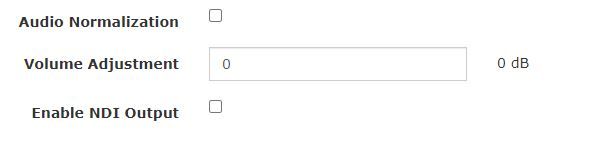
- When Audio Normalization is OFF, Volume Adjustment can be set
Once you've made the changes for your audio processing, simply scroll down to the bottom of the page and click Save.
The Audio Normalization and Target Loudness will only show on Cablecast playback devices, such as your Video Output and Live servers.
Servers
Audio Device and Volume Adjustment for CablecastCG Background Audio
If you're using a Line IN to USB converter for CablecastCG Background Audio, you'll need to go to the Server's page to setup the Audio Device and Volume Adjustment for the device found under Settings> System Settings> Servers

Within the Server's Settings Page, we're able to tell the playback server where background audio for CablecastCG is connected and coming from.
Find the Server that the background audio for CablecastCG will be connected to and click the Edit button to the Right of the screen. The Model name of the server will be present next to the Edit Button to help in finding your CablecastCG player.

Underneath the drop-down menu for the Audio Device is the Volume Adjustment bar allowing for the level of volume to be set for that device
Both of these settings are Global for the server. Once changes have been made and OK is clicked, the Video Server Engine will restart within a few seconds after the changes saved (OK button.)
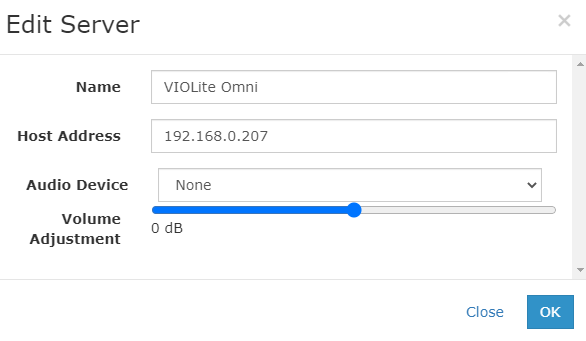
**Changes should not be made at random, once settings have been set they should stay the same until a new device is added.**
