Custom Cablecast Apps: Play Console: Finalizing your submission with Google Play
Once we have built and uploaded your "release" to the Google Play Console, it is up to you to complete a few remaining steps & fields.
What We Provide
We handle the submission of these items, but you're welcome to adjust and change them (where applicable):
- Application Name
- Application Description*
- Screenshots
- Featured Image
- App Bundle**
* in some cases if we don't have a description, we may use placeholder text of which you may change to your liking.
** this is your application for release. We build this for you, and cannot be changed by you. If there is an issue with the App Bundle, please contact us.
What You Must Provide
Within your app, on the left side of the screen you'll see sections titled "Release", "Grow", "Quality", etc. Theres areas within these sections you must populate, This document will guide you through the steps. This only needs to be done once.
"Production"
We need to define some criteria for the application package. Click on "Production" on the left navigation bar (if you don't see this, make sure you're viewing the App view and not your main dashboard).
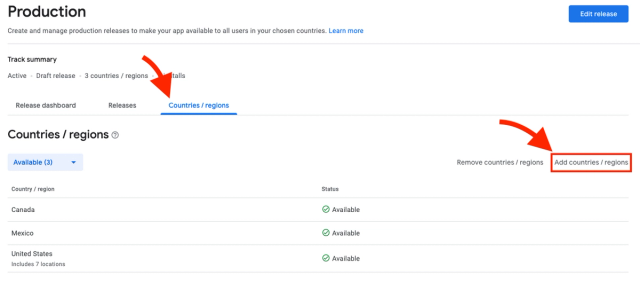
- On the tabs, find and click "Countries / regions".
- Click "Add countries / regions"
- Its recommended you only select United States, but you can choose what is most relevant for your viewership
- Please note that our CDN limits viewership in some locations, please contact us if you have questions regarding international availability.
- Once finished, click "Add countries / regions" to confirm your selections.
"Store Presence"
Most of this is already populated by our engineering and design team. Though you should check it for accuracy and spelling. Don't change the app screenshots unless you need to update them.
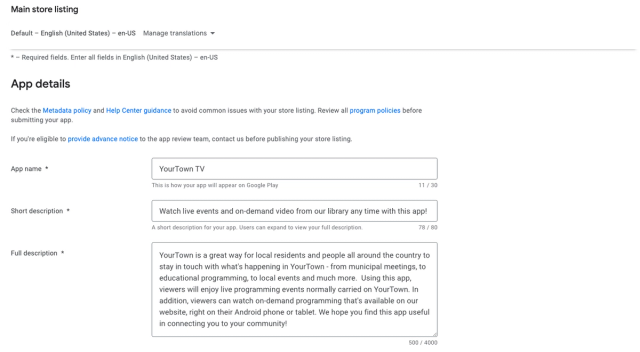
- App Name: Should already be populated, check for accuracy
- Short Description: Check for accuracy
- Full Description: Check for accuracy
- Video: If you create a promotional video, and its hosted on YouTube, Place the URL here.
"Store Settings"
This requires some information to be populated.
- App Category
- App or Game: Select "App"
- Category: Choose whatever you feel fits best, we recommend "Travel & Local", "Entertainment" (Note: Google has been known to audit for category accuracy)
- If you select "News & Magazines", please familiarize yourself with their requirements for applications in this category. Its recommended to select a less regulated category.
- Store listing contact details
- Email Address: We recommend using a special curated address that is monitored like (developer@yourtown.org).
- Phone number: Optional.
- Website: Optional.
- External Marketing
- External Marketing: This is up to your own discretion. More info.
"App Content"
- Under "Privacy Policy" click "Start" (or "Manage")
- Enter the URL where-ever your Privacy policy is hosted. This is required.
- Under "Ads", click "Start".
- Select, "No, my app does not contain ads"
- Click Save
- Under "App Access", click "Start"
- Click "All functionality is available without special access"
- Click Save
- Under "Content Ratings", click "Start"
- Click "Start Questionnaire"
- Populate email address
- Select "All Other App Types"
- Follow the questionnaire with the subject matter of your content in mind.
- Some helping guidelines:
- The app does not contain any ratings-relevant content (e.g., sex, violence, language) downloaded as part of the app package.
- The app does not natively allow users to interact or exchange content with other users through voice communication, text, or sharing images or audio.
- The app does not share the user's current location with other users
- Click Save
- Under "Target audience and content", click "Start"
- Complete the questionnaire with the subject matter of your content in mind.
- Click "Save" once complete
- Under "News apps", click "Start"
- Since your application is content not determined to be "News", You may select "No" to this question.
- More information available here .
- Click Save
- Under "COVID-19 contact tracing and status apps" (if visible), click "Start"
- Select "My app is not a publicly available COVID-19 contact tracing or status app"
- Click Save
- Under "Data Safety", Click "Start"
- Since this refers to the data safety of the application, we already compiled the right responses to this questionnaire. Download CSV .
- Click "Import from CSV" in the top right.
- Select and upload the CSV we provided, confirm the overwrite.
- Click next through the prefilled prompts.
- Click Save
Tying up loose ends
If you navigate back to the "Dashboard" for your app, you should be presented with a list of things that still are left to be completed. If any items remain, please go through these and complete them.
If you see any dashboard items referring to "Start Testing Now" or "Creating Tracks", you can safely ignore these items. This involves QA testing your application, which we have already completed for you as a part of our building process internally.
Releasing the app
Once you're confident with your applications Play Console settings and other values, you're now ready to release the application. You have a few different options for release, which you are welcome to explore, however we're going to describe the final process, "Publish your app on Google Play".
Publish your app on Google Play
On your app dashboard, scroll down until you see "Publish your app on Google Play". You should see any remaining task items that you need to complete before you can proceed.
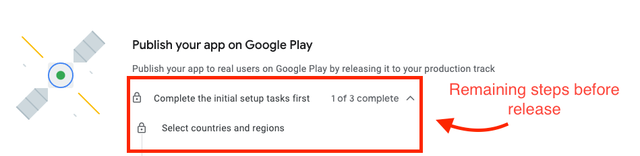
If there's nothing listed, you may click on the link to continue, and follow the remaining steps it prompts you to stage your app from "Production" to "Release".
Non-dashboard Release Process
If you don't see the option on the dashboard to release your application, you may try these steps:
- Click on "Production" on the left side navigation.
- Click "Edit Release" in the top right.
- Under "Release Details"
- Release name: Type something like "1.0.0"
- Release notes: Type something simple, such as "Initial release of APPLICATION NAME".
- Within the bottom right, click "Review Release"
Now the Play Console will prompt you with anything outstanding on the application that needs review or completion. If so, please complete any remaining tasks. Otherwise, it should give you the option to mark the app for release.
Once the application is marked for release and everything is complete. Please allow for up to 24 hours for your application to become available in the Google Play Store. In most cases, your application will be available in less time.
