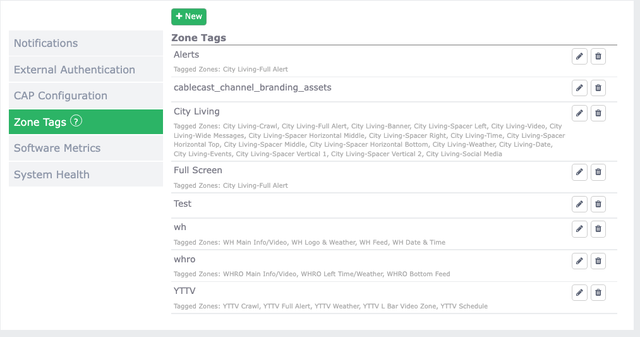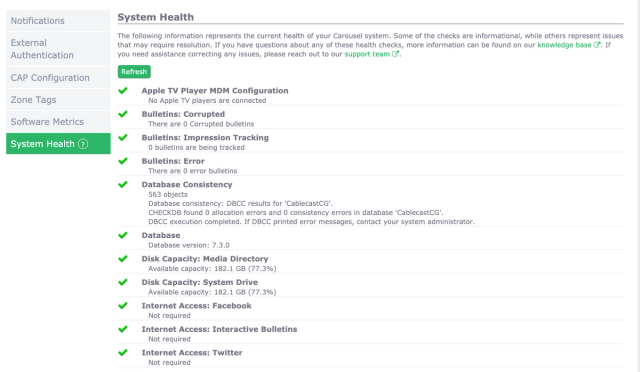Where are the configuration settings in Cablecast CG?
With Cablecast CG now being an integral part of the Cablecast software, all of your settings for both Cablecast and Cablecast CG can be found in one place.
With all of your settings in Cablecast, be very careful with what you are changing as they may make drastic changes to your overall system. If you have questions, don't hesitate to ask Cablecast Technical Support.
Settings Menu
You can find the Cablecast CG Settings by clicking on the "gear" settings icon on the left hand side in the menu bar.
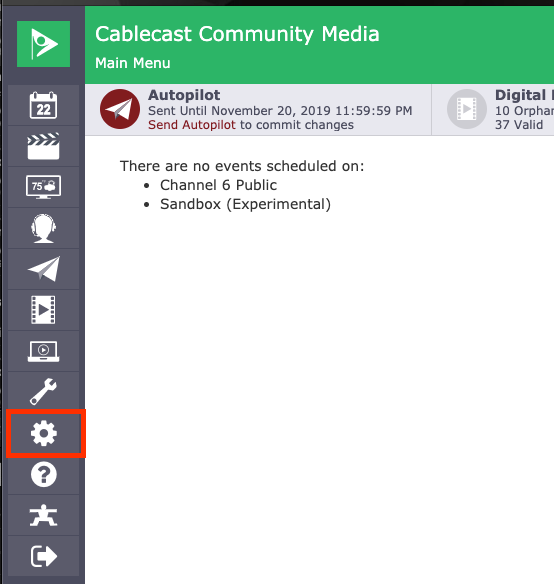
From there you will see all of your Cablecast settings options; Location Settings, System Settings, Cablecast CG Settings, and User Settings.
Click on the Cablecast CG Settings and that will take you to the Cablecast CG configuration settings screen.
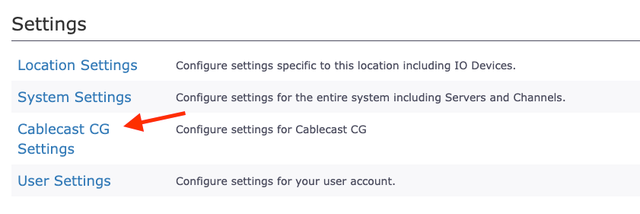
Cablecast CG Settings
In the Cablecast CG settings you have 4 sections that you can choose from to be able to make adjustments to many different aspects of Cablecast CG.
Those sections are; Players, Channels, Zones, and System.

Players Settings
The Players menu will show you the systems Players Dashboard, Initial Channel, and other options.
The Players Dashboard allows you to see all of the Cablecast CG players that are configured with your system and also gives you the ability to change what Cablecast CG channel is currently playing on them.
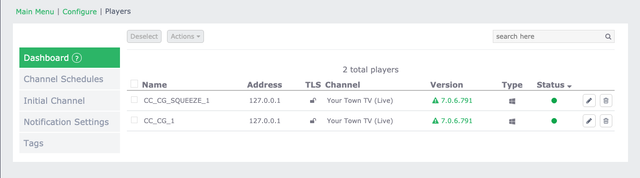
In the Dashboard click on the Pencil edit button. Here you will be able to name that player or more importantly set the Default Channel which is what will play out when Cablecast CG is showing on your channel.
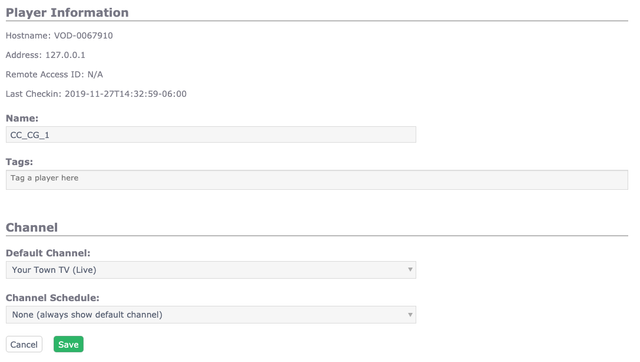
For more information about the Player Settings, follow this link to our Cablecast CG New User Training Webinar that will open on the chapter that specifically talks about this topic.
Video Chapter: Cablecast CG Player Settings
Channels Settings
The Channels menu will show you all of the Cablecast CG channels you currently have installed in your system. From here you are able to click on the "Eyeball" icon to get a Web Preview of your channel or you could click on the "Pencil" icon to make edits to your channel like subscriptions, and crawl settings.
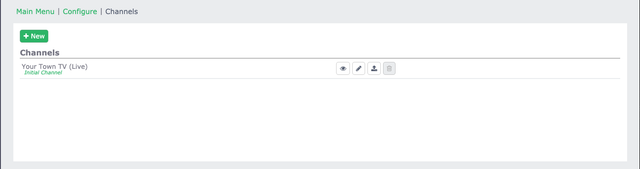
When Editing a channel, you can adjust the Zone Layout, upload Background Audio files, subscribe to Full Screen Alert and Crawls zones, and also edit the style of you Cablecast CG Crawl.
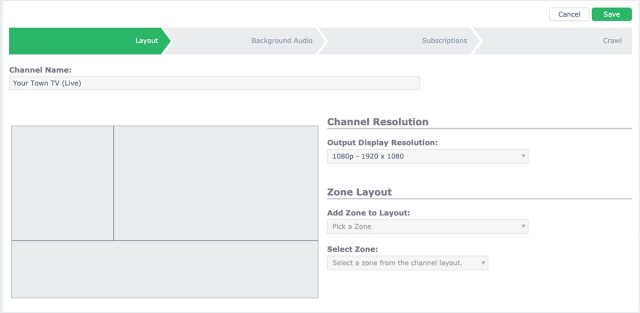
For more information about editing the Crawl in the Channel Settings, follow this link to our Cablecast CG New User Training Webinar that will open on the chapter that specifically talks about this topic.
Video Chapter: Cablecast CG Crawl
For more information about Background Audio in the Channel Settings, follow this link to our Cablecast CG New User Training Webinar that will open on the chapter that specifically talks about this topic.
Video Chapter: Cablecast CG Background audio
Zones Settings
The Zones menu will show you all of the zones that are currently created in Cablecast CG that are then being used with your different Channels. From here you will be able to create new Zones or edit your existing zones.
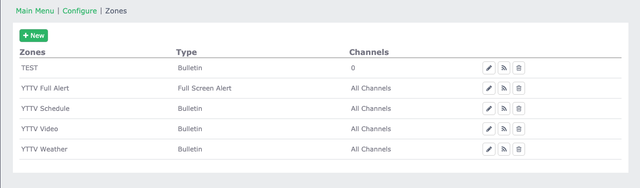
Here you will be able to edit the name of the zone, add zone tags for sorting your zones with, add a description, and set the zone size.
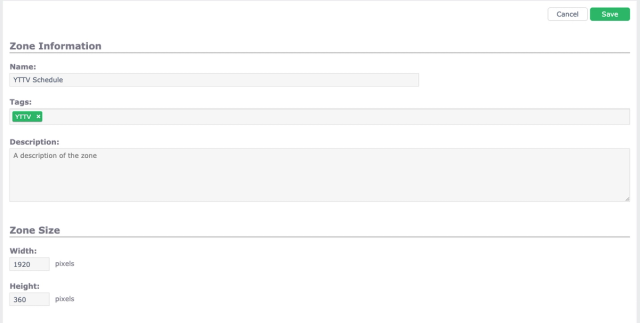
Further down, you will have some more advanced settings for that zone. You can set zone level Default Excluded Words, adjust the default bulletin pace and also set a Standby Graphic that will play in that zone when there are no bulletins scheduled to play.
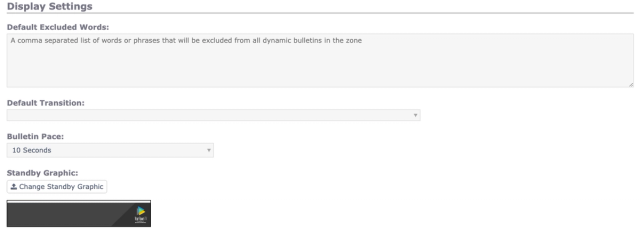
System Settings
The System menu will give you a variety of options with your system. From here you can set up External Authentication for Calendar feeds or Twitter accounts. You are also able to look at your System Health which will do a check to make sure everything that is needed to run Cablecast CG is checking in and working properly.

Some Dynamic bulletins will need you to Authenticate with an external source such as Twitter or some Calendar feeds. External Authentication will allow you to add and manage those authentications.
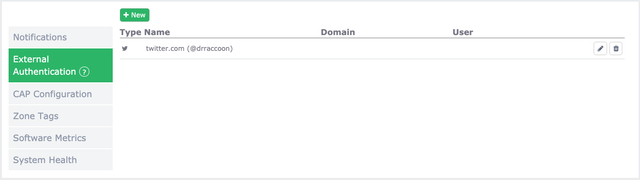
Zone Tags are where you can manage your Zones tags. From here you can see which Zones are assigned to each Tag, change the Tag Name, and Add or Delete Tags.
System Health is a great resource that will help you diagnose any issues you might be having with Cablecast CG. This will give a thorough rundown of all the working parts of Cablecast CG and let you know that they are operational.