What is the Extras section in Cablecast CG?
Have you ever created a bulletin in Cablecast CG and wondered what the Extras tab does? Well the Extras tab is full of valuable features that will allow you to use the Cablecast CG software to its fullest. In this article we will touch on some of those features and explain how you can use them when creating your next bulletin.
The Extras Tab
Every new bulletin you create no matter what type it is; Template, Uploaded or Dynamic, will have the Extras for you to use. It is located as the last tab on the furthest right when creating or editing a bulletin. Some bulletins might have more or less tabs, but the Extras will always be the last one on the right.
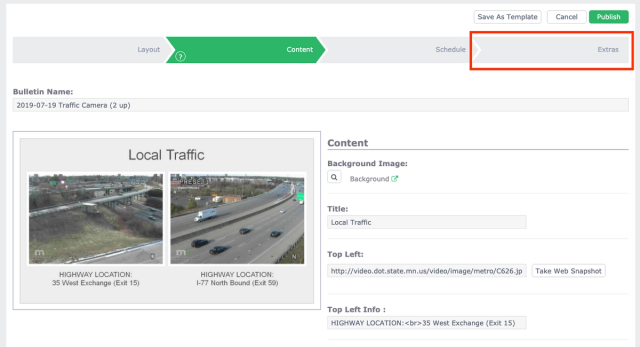
Once in the Extras tab you will see the additional options that available to you.
Display Settings
The options are broken down into three different types. The most commonly used are the options under Display Settings. All the options are shown as questions that you can then answer.
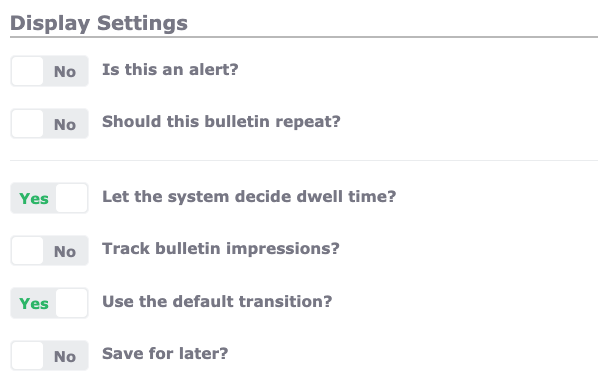
The first question, "Is this an alert?" allows you to make a zone level alert. When changing this to yes and publishing the bulletin, it will override all the other bulletins in that zone and only display that single one. This is a great way to display something important such as upcoming meetings or even special office hours. The alert will follow the schedule that you set for it. Always active will have to be manually disabled by a user or if you set a start and end time it will expire on it's own.
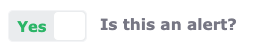
"Should this bulletin repeat?" is the next question and this is a great way to have a bulletin show up more frequently. When a bulletin is published it will be shown once every full rotation of all the current active bulletins in that zone. So if you have 30 bulletins in a zone, the bulletin you just created will display once all 30 bulletins are shown and then it will have to wait another 30 bulletins to be up again. But let's say you have a more important bulletin like your contact info or office hours. You want that one to show up more frequently. Instead of creating multiple versions of that bulletin and then placing it throughout the rotation, you can just have Cablecast CG handle that for you. Change this to yes and then you can set the frequency of how often you want your bulletin to display.
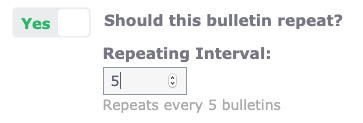
"Let the system decide dwell time?" allows you to adjust how long the bulletin will be displayed before moving onto the next. The system default minimum dwell time for a bulletin is 10 seconds, but with your Template bulletins Cablecast CG has an algorithm in the software that will look at the amount of text that you have typed in and it will determine how long it might take someone to read all of that text. So a short blurb might be displayed for the system minimum of 10 seconds, but a large paragraph of text will display for longer so the viewer can have the time to read everything. This algorithm only works with Template bulletins, so Uploaded and Dynamic will be shown for the system minimum of 10 seconds unless you override that by changing it to no and setting your own dwell time for that specific bulletin.

"Save for later?" is a great feature that will allow you to save your work, not publish it, and come back to finish working on it later. So if you are waiting for contact info for your upcoming event but you don't want to delete all the work you have already done, you can change this to yes and then hit publish. the bulletin will not be published but rather go to your expired section in bulletin management and will have a star icon in the top right corner indicating that this bulletin is saved. When ready you can edit that saved bulletin, change the "Save for Later?" back to no and then publish it out to your channel.
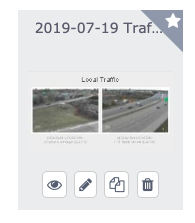
Audio Settings
The Extras also has a question for audio with your bulletin that comes in handy if you have uploaded Videos as Uploaded Bulletins. The question it asks here is "Fade the channel background audio?" If you have background audio playing when your bulletins are up you don't want that audio to play over the top of the audio from the video bulletin you just uploaded. So change this to Yes and the background audio will automatically fade out when that video bulletin plays and then when finished will fade the audio back up.
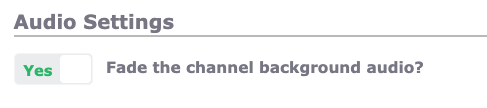
Training Video
We hope that this helps you further utilize all of the great features that are in Cablecast CG. You can also watch a video tutorial about the Extras section from our New User Cablecast CG video. The link below will take you to that chapter of the video.
