User Management Overview for Cablecast CG
Introduction
Cablecast gives you the ability to create user accounts for the people that will be working in the system. With that, we also give you the ability to grant as much or as little access to the software for those users that you want to give.
In Cablecast CG, there are two different categories of roles. Site roles encompass global access rights like the ability to create channels or change system level settings. Content roles define a set of content creation access rights that are scoped to a zone or a zone tag.
In this article we will go over everything you need to know about creating users, creating roles, assigning permissions to roles, and assigning roles to users.
User Roles
Before we create any users its best to understand the different roles that are available and what permissions they give.
Roles are a logical grouping of a set of access rights within Cablecast CG. A user can have multiple roles assigned to them, and you can tailor roles to fit your desired workflow. Some roles will come predefined for you, but feel free to make your own as your needs require.
Roles are split into two categories:
- Site roles are those roles that encompass global access rights. These include things like the ability to create channels, zones, external authentications and change your site name.
- Content roles include the ability to make bulletins, upload media, manage templates, and the like. They are always tied to a zone or zone tag that can be acted within when applied to a user.
To Create or Edit a Role
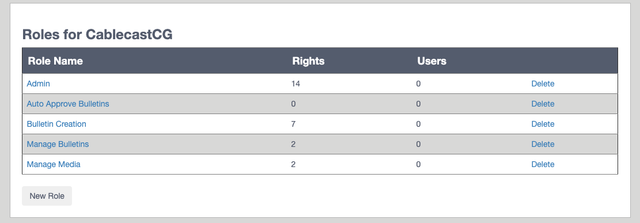
- to create a role, click the
New Rolebutton. - Choose a name for the role.
- Select a set of access rights for this role.
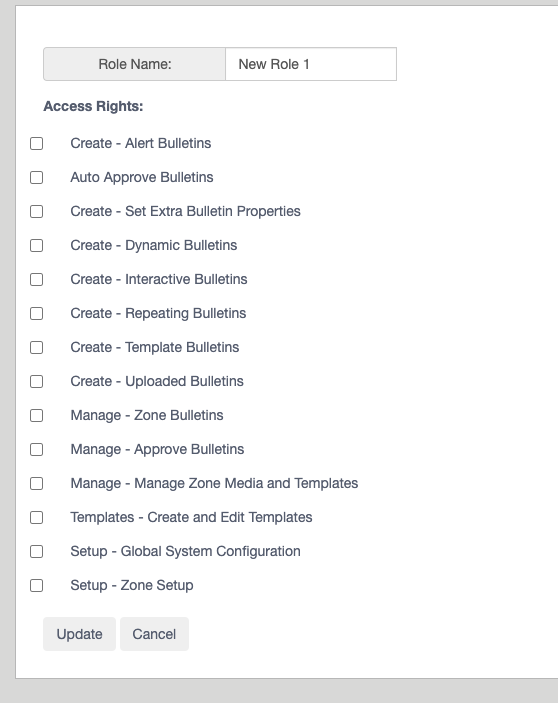
Content Creation Rights
Auto Approve Bulletins
Any new bulletins created by this user will automatically be published, bypassing the approval process.
Create - Alert Bulletins
Allows the creation of alert bulletins, both in full alert and bulletin zones.
Create - Dynamic Bulletins
Allows the creation of bulletins from dynamic data sources such as events from a calendar or news from an RSS feed.
Create - Interactive Bulletins
Allows the creation of interactive bulletins.
Create - Repeating Bulletins
Allows the creation of repeating bulletins. This setting can be found in the extras section of the bulletin editor.
Create - Template Bulletins
These are the mainstay of Carousel, bulletins created from existing templates.
Create - Uploaded Bulletins
Gives the ability to upload images or video directly as a bulletin.
Create - Set Extra Bulletin Properties
With the exception of alert and repeating settings, all of the other settings in the extras section of the bulletin editor are governed by this access right. This includes audio, impression tracking, tagging, dwell time, and others.
Templates - Create and Edit Templates
Gives the ability to create and edit the aforementioned templates that drive template bulletins.
Content Management Rights
Manage - Approve Bulletins
Gives the user the responsibility of approving bulletins created by other users that do not have the Auto Approve Bulletins right.
Manage - Manage Zone Media
This allows a user to manage all the media assets for a zone. Users are always able to manage their own media (media uploaded during the bulletin creation process).
Manage - Zone Bulletins
This allows a user to manage all bulletins in a zone, including editing, deleting, grouping and ordering. Users are always able to edit and delete their own bulletins.
Creating Users
User creation will be done in FrontDoor under User Management, User Accounts.
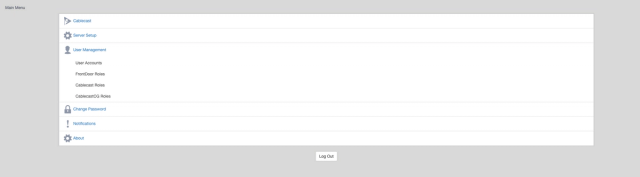
Role Assignment
Assign roles to all of the users you are inviting. Optionally create them as a "Admin" if there are no restrictions on what they can do within Cablecast CG.
If you would like a user to only be able to do things in Cablecast CG, you will still need to give them permissions in Cablecast. See our KnowledgBase Article about CG Only Users to learn what to do.
To Apply or Remove a Role for a User
- From the appropriate section, choose the role or roles you want to add.
- If choosing content roles, you'll need to decide the scope of the roles. Scopes are either isolated to a zone or a set of zones defined by a zone tag
- Click the
Add Rolesbutton. - To remove a role, click the
Removebutton next to the role you want to remove. - When finished, you can go back to the main menu or assign new roles to a different user.
