Uploading Seamless Backgrounds in CablecastCG
If you're using one of our free CablecastCG channel templates or maybe even creating your own custom CablecastCG Channel, you might want to upload your own seamless background. This is where you upload a single image that is then spliced appropriately to match the zones for the channel. Those individual pieces of the background image are then used as the background images for the respective bulletins in the corresponding zones, which makes it look like you have a solid background image when you look at the channel as a whole.
To upload a seamless background image, you'll want to go into Cablecast and Settings > Cablecast CG Settings. From there, go into the Channels menu and click on the Upload Seamless Background button to the right of the channel. If you have multiple CG channels, make sure that you're uploading your seamless background to the correct channel. We recommend that your background image be the same resolution as your CG channel. For example, 1920x1080 if your channel is 1080.
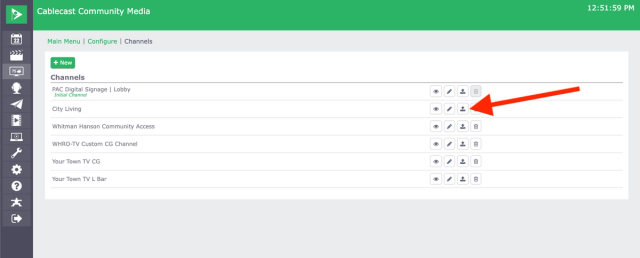
When you click the Upload Seamless Background button, a prompt will open. Here, you will drag and drop or navigate to where your background image is stored on your local machine. You'll also have the option to choose whether or not to upload the image to all channel zones. What this means is you're determining if you want the spliced images from the background image to be upload to their respective zone. You can also determine whether to set the image as the default standby graphic. This means that if the zone has no bulletins, the background image will be displayed in that zone instead of just being black.
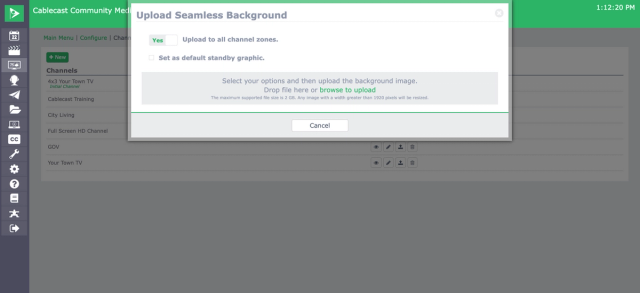
Once you've done this, all you need to do is go into the bulletins for each of those zones and change the background image. Navigate to the bulletins in each zone for the new channel and click Edit on the bulletin. In the Content tab, you'll see a background image. Click the magnifying glass icon to change the background image. You should find that the piece of your seamless background for each of those zones is already sized and available for use as a background on the bulletins in each of the zones.
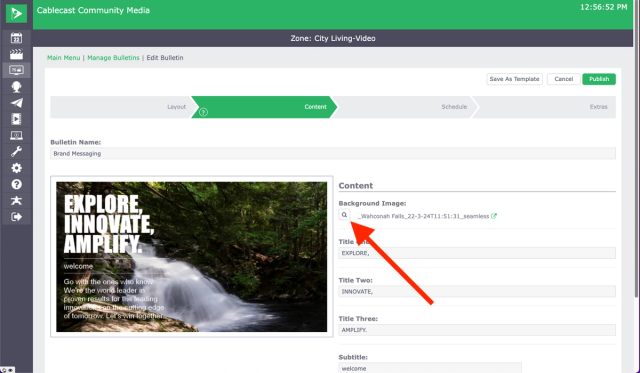
Select the new background image option from your Seamless Background upload.
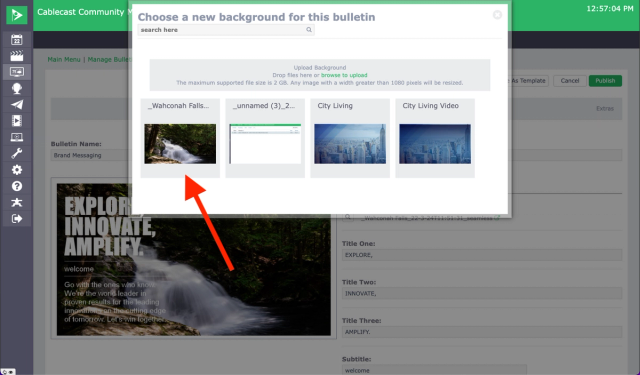
Your new Seamless Background should now be active on your CG channel.
A few design notes:
There are a few things to note before uploading your own Seamless Background to an existing channel, particularly if you're using one of our free templates available at www.cablecast.tv. Many of the templates contain elements such as spacers to help provide some separation between zones and semi-transparent color blocks to help make your text/elements pop in particular zones. These elements are often part of the background image. See an example of the City Living template as the template comes and then what it looks like with a new seamless background image that didn't have any spacers or other elements added before uploading.
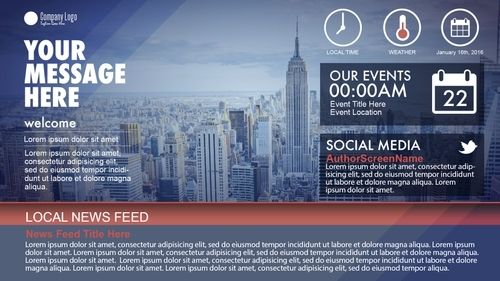
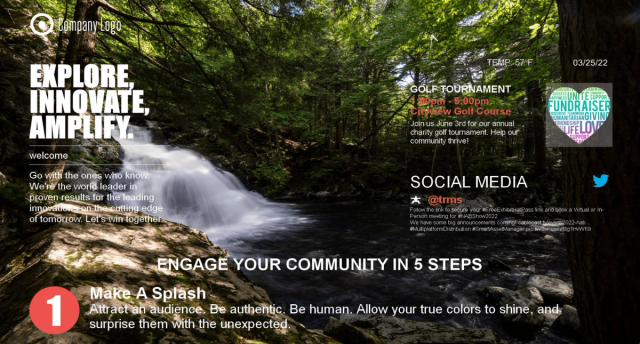
Seems a bit busy, right? You can see where the event and social media zones had color blocks to help make the text in those zones pop a bit more. Our plain image that we uploaded as a background had none of these elements added, so the text and graphics in those zones gets a bit lost in the background image. Also, note how the image in the original template didn't span the entire background. The bottom zone has a nice gradient design, making the elements in that zone more visible. The thing to keep in mind is that these blocks/spacers are part of the seamless background image.
Be sure to look at the zones in the template and see where these spacers/elements might be. You can do this by going into Settings > CablecastCG Settings > Channels and clicking the edit/pencil icon next to the channel you want to upload your seamless background to. You can select each of the zones and find out their dimensions and the placement in pixels. Generally speaking, you want your seamless background image to be the same dimensions as your channel resolution. For example, if you're configuring a 1080 channel, you want your image to be 1920x1080.
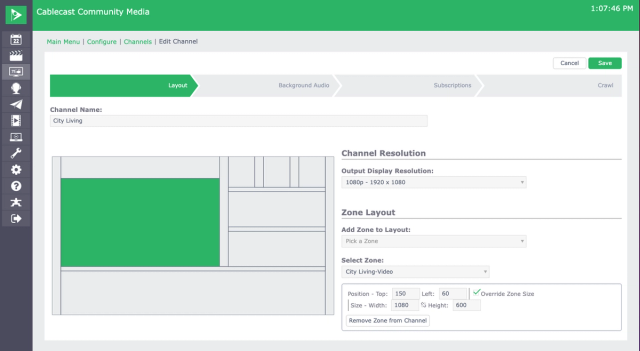
Once you note where the spacers/color blocks are located within the template, you want to take this information into a third-party graphics editor, such as Photoshop, and add elements in the same locations on your new background image. This way, when you import the seamless background into CablecastCG and it splices it for each of the zones, your spacers and blocks will be placed accordingly in their respective zones.
Hopefully, this information will help you to be able to get started with designing your own channel or customizing one of our existing templates, but if you find that you'd like some help in trying get a customized look for your channel, we do offer custom CG channel design services where you would work directly with our in house designer to design a channel to your specs. Reach out to us at support@cablecast.tv for more info.
