Running a Crawl in your Schedule
How do I get a crawl to work in my Schedule
There's three (3) places for a crawl to be setup to be shown within Cablecast:
- In the Schedule
- On a specific Show
- On Carousel Bulletins / CablecastCG Bulletins
This guide will be covering the first, running a crawl in your schedule.
*Be aware that Schedule crawls will not play over any fill gap functions. Only over scheduled programming/shows.
First a video tutorial explaining the settings for the Branding in Cablecast 7.
Some notes on limits of the crawl's look/settings due to how it is rendered in real-time:
- If you want a background on the crawl please create an image in digital program to put in the background as a jpg or png file.
- Branding for the crawl works best for text, position, and text size.
Once you have the settings for Branding of the crawl,
Goto the channel schedule that you want to have the crawl on.

Click on the Crawl button next to the Shows button:

Click on the New Crawl button:
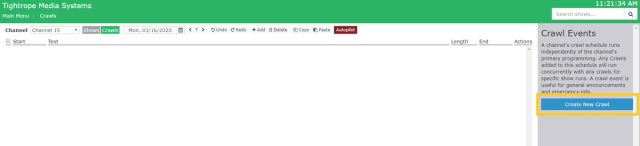
Set the Start for a few minutes in the future, as you will need to send AutoPilot for the Crawl to take.
Set the Length for how long you want the crawl to be on screen over scheduled programming (hh:mm:ss)
Crawl Text is what you want the crawl to say/show
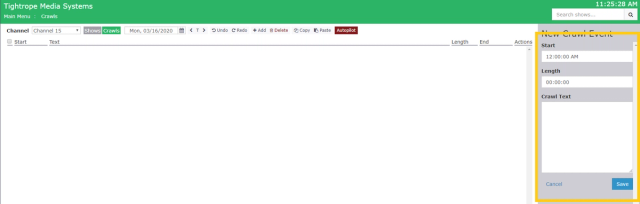
Once you have your settings in for the crawl, click the blue Save button at the bottom.
You should now see your crawl settings in the Schedule panel:

Click the AutoPilot button at the top of the screen to send the crawl to your broadcast.
Be sure to check your schedule as well. The crawl set will only run over programs in the schedule that are set to allow CG (Green CG icon,) and will not play over areas that are set for CablecastCG to run or Fill Gaps.
If the CG is not green and has the Not sign active, then All Branding set from Crawls to Bugs will not show when the program plays.


