Cablecast CG: How to setup L Bar mode
Overview
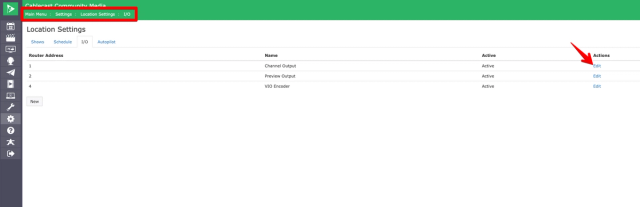
In Cablecast, you have many options to customize and brand your channels in different styles for your station. In Cablecast 7, utilizing the VIO line of servers, you can run your Channel in an "L Bar" mode. This puts your Channel's video programming playback in a designated zone 24/7. In other words, it keeps your programming "squeezed" into a specific area, surrounded by an "L Bar" of CG content.
Here is an example of what L Bar mode could look like:
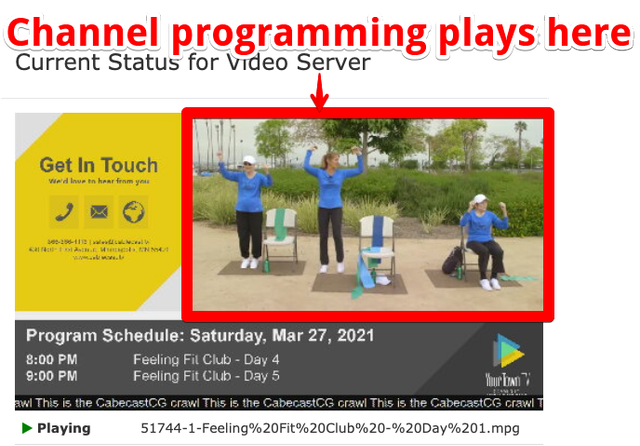
NOTE: It is important to understand that, although this "L Bar" layout may resemble your regular CG bulletin board, it will actually be using a seperate CablecastCG Channel, so that when your bulletin board is running in between programs, you do not have blank or empty areas in your display. We'll explain this a little later in this article.
Configuring Cablecast
To enable L Bar Mode in Cablecast, you will navigate to LOCATION SETTINGS > IO > OUTPUTS, then click edit for Channel you wish to use.
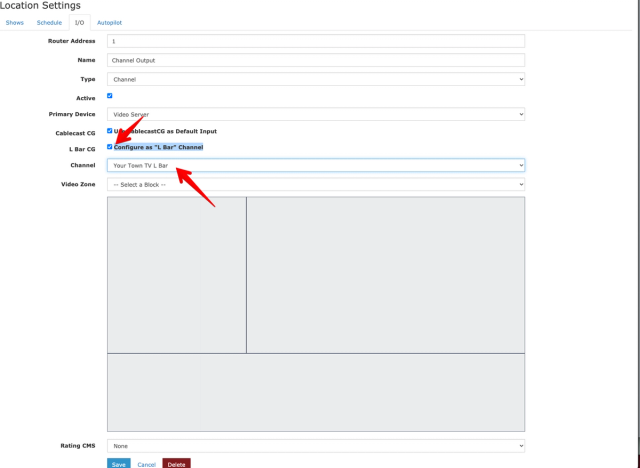
Check the "Configure as "L Bar" Channel" to enable the feature and select your desired Cablecast CG Channel to be used for L Bar mode.

Next, Pick the Zone you wish your programming to be displayed in and hit Save on the bottom. In our example we will choose the YTTV Video Zone.
CablecastCG Player Configuration
Now that L Bar mode is turned on in Cablecast, you need to move over to Cablecast CG and configure your NEW L Bar CG Player. This will be different from the "regular" CG Player used to fill your program gaps with your bulletin board on a Channel.
Navigate to your CablecastCG Player Dashboard. SETTINGS > CABLECAST CG > PLAYERS
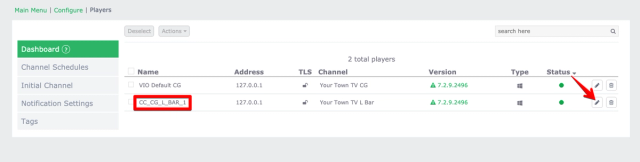
Click on the Edit button for your new L Bar Player and make sure it is running the correct CablecastCG Channel. You may also want to edit the Player name.
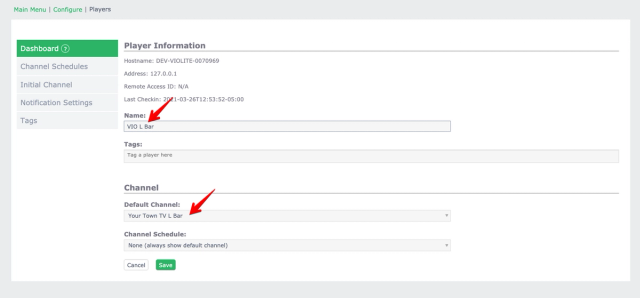
After editing the L Bar player settings, it should look something like this.
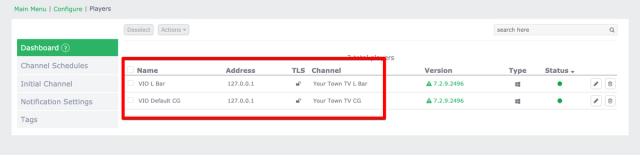
You may be asking why there are two CG Players for a single VIO output. This is because you are asking the VIO to do two different CG tasks:
- The L Bar Player, which is used 24/7.
- The default CG Player, which runs the bulletin board during your programming gaps.
This can be a little confusing, but your Default CG Player won't run full screen anymore, it will run in the Zone you selected when setting up the L Bar mode. In our example, that is the YTTV Video Zone. If we had both the L Bar Player and the Default CG Player running the same CG Channel, you would get a CG "inception" effect (playing the same CG within itself) during your program gaps. That would look like this:
Preventing CG Inception
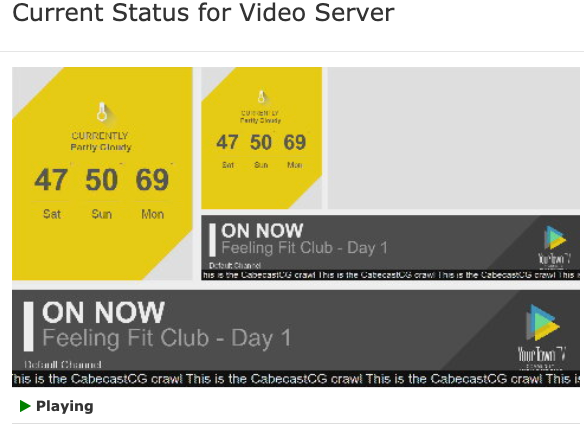
To prevent this, we want our Default CG Player to run its own CG Channel. This should be a single full screen Zone. Remember, the Default CG Player will be running in that YTTV Video Zone because L Bar mode is on 24/7. In our example, we have created another Channel (Your Town TV CG) that is a single Zone that is 1920x1080 (matches our VIO Player 1080i output setting). If you were running 720p, your Zone would be 1280x720.
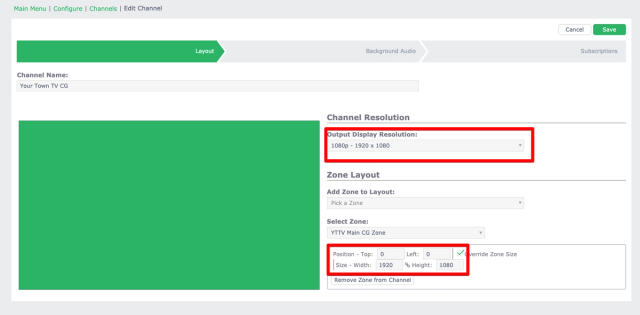
How to use Default CG Channel
Your Default CG Channel is a Single Zone. This is used when you don't have scheduled programming playing. Create whatever types of Bulletins you would normally want appearing in this Zone. In our example, this Default CG Channel Zone is called YTTV Main CG Zone.

What about the L Bar Video Zone?
Short version, keep it simple as this Zone is more of a placeholder. In our example, the YTTV L Bar Video Zone only has a single bulletin showing a background graphic. Bulletins in this Zone will not really appear much on your Channel. because the programming will usually be "layered" on top of this area. So don't create Bulletins you expect to see display here. Those should go in the Main CG Zone, or in one of the other Zones on the left or bottom.
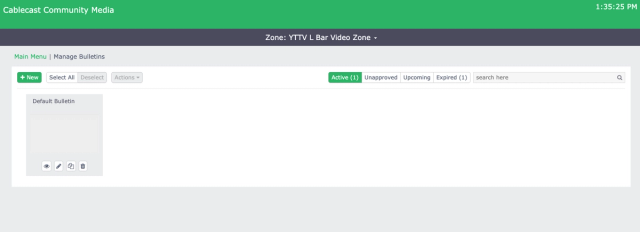
Properly setup L Bar and Default CG
When properly configured, your Channel should look like this during your program gaps when Cablecast CG is running.

