How to: Animated Weather via ScreenFeed
January 15, 2021
For users wanting to add a Radar Map in motion into Carousel or CablecastCG.
Video Walkthrough
This method uses Screenfeed, which is a paid subscription service. We cannot provide technical support for issues with the Screenfeed RSS feeds. Screenfeed is a service not to be mixed up with Screenweave. Cablecast is not affliated with Screenfeed.
Steps
Creating the feed
- Navigate to https://www.screenfeed.com/
- Go to "Content" / "Weather" / "Animated Weather Radar"
- Its recommended you try the trial before subscribing
- Once you've started your trial (or purchased), go to your account feeds (https://www.screenfeed.com/account/feeds)
- "Create a feed beneath "Animated Weather Radar"
- Select "Media RSS"
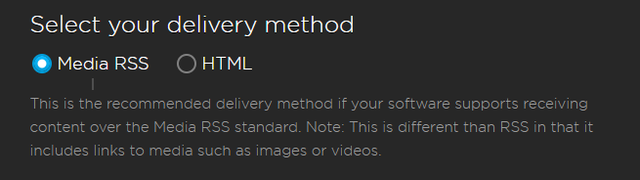
- Select "16:9" (or 4:3 if thats your zone aspect)

- Select with content you want to include (National or Regional) and configure options.
- Name your feed
- Done! It'll give you a feed URL, please save this somewhere as we'll need it later.
Configuring CablecastCG / Carousel
- Navigate to your zone you want to create the map
- Create a new Dynamic / RSS bulletin
- Name your bulletin
- Ensure you're in the "Dyanmic Tab"
- Paste in your Feed URL from Screenfeed
- You should see something like "This feed contains 6 items".
- Change "Total Bulletins" to match that number
- Items per bulletin should remain 1.
- Go to the "Layout" tab
- Delete all the blocks in the editor
- Create a new block, give it a name of "image" and set the type to "Web Picture"
- Drag the box to span the entire canvas / zone.
- Go over to the "Content" tab
- In the "Image" box, copy and paste in #ItemImageURL#
- Go to the "Extras" tab
- Turn off "Let the system decide dwell time" and set it to 1 second
- Publish!
Create a few loops
Your feed will only loop once then move on. If you want your map to loop a few times, you need to duplicate the item a couple times.
