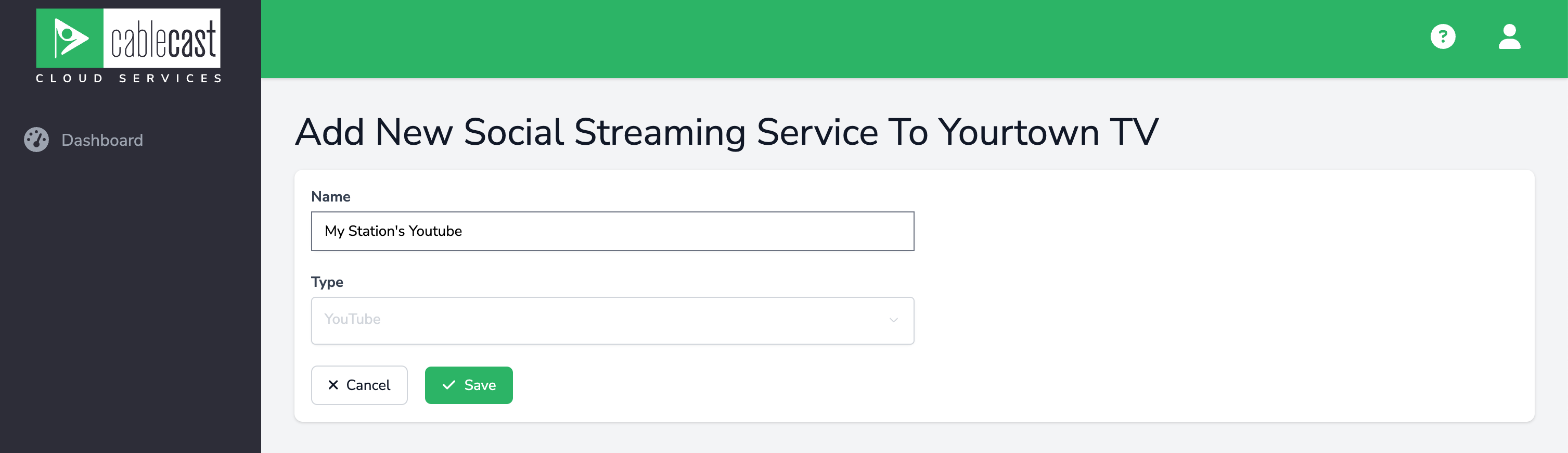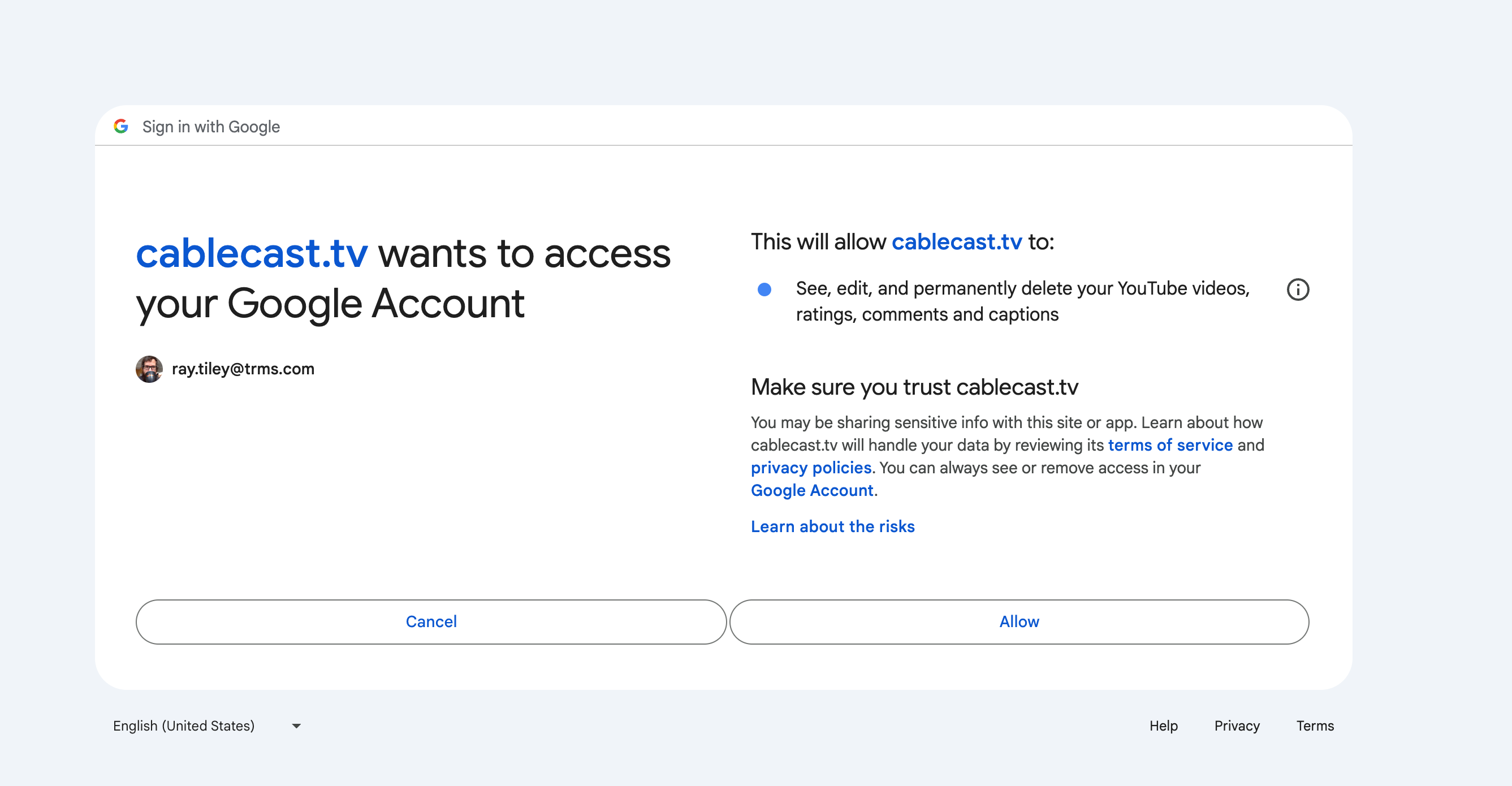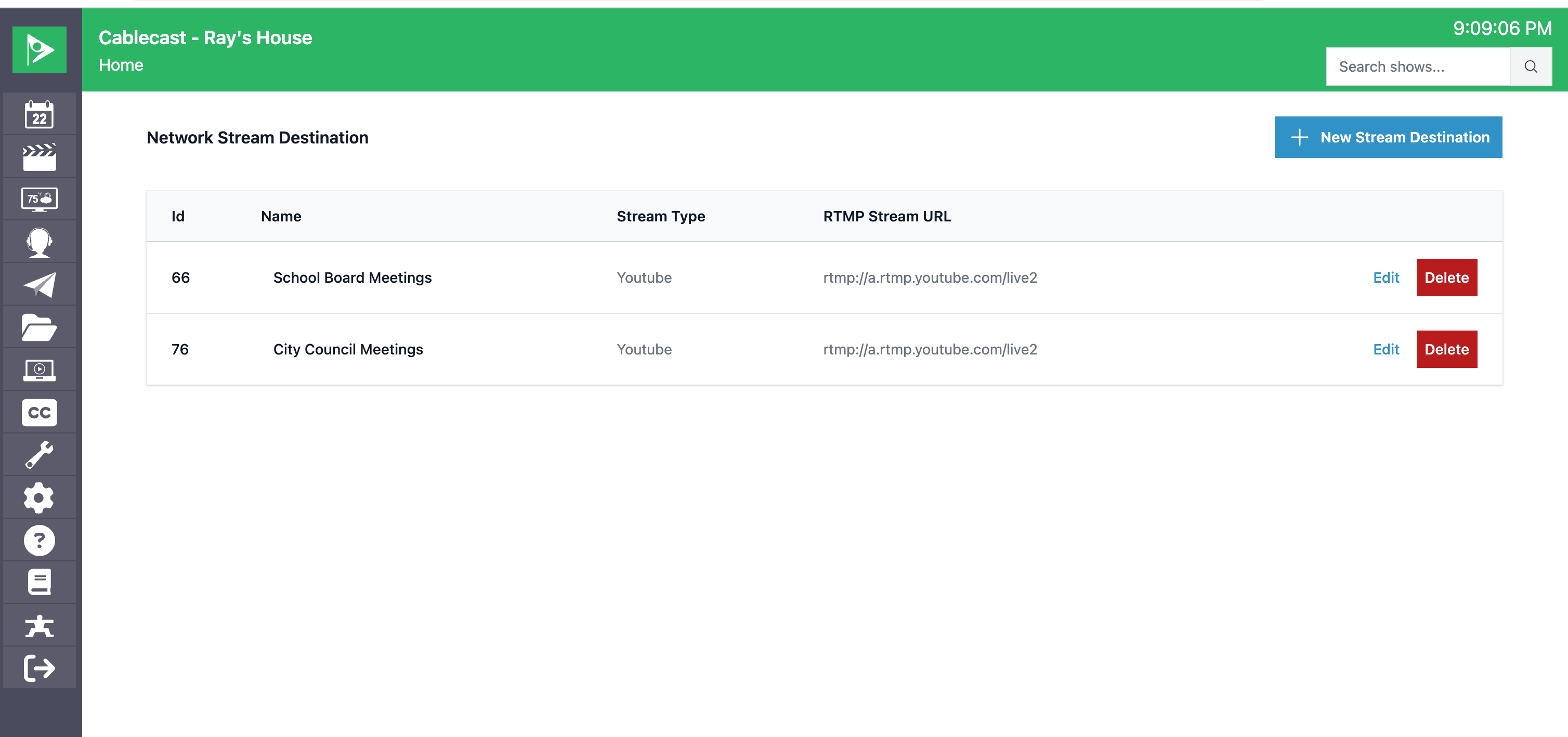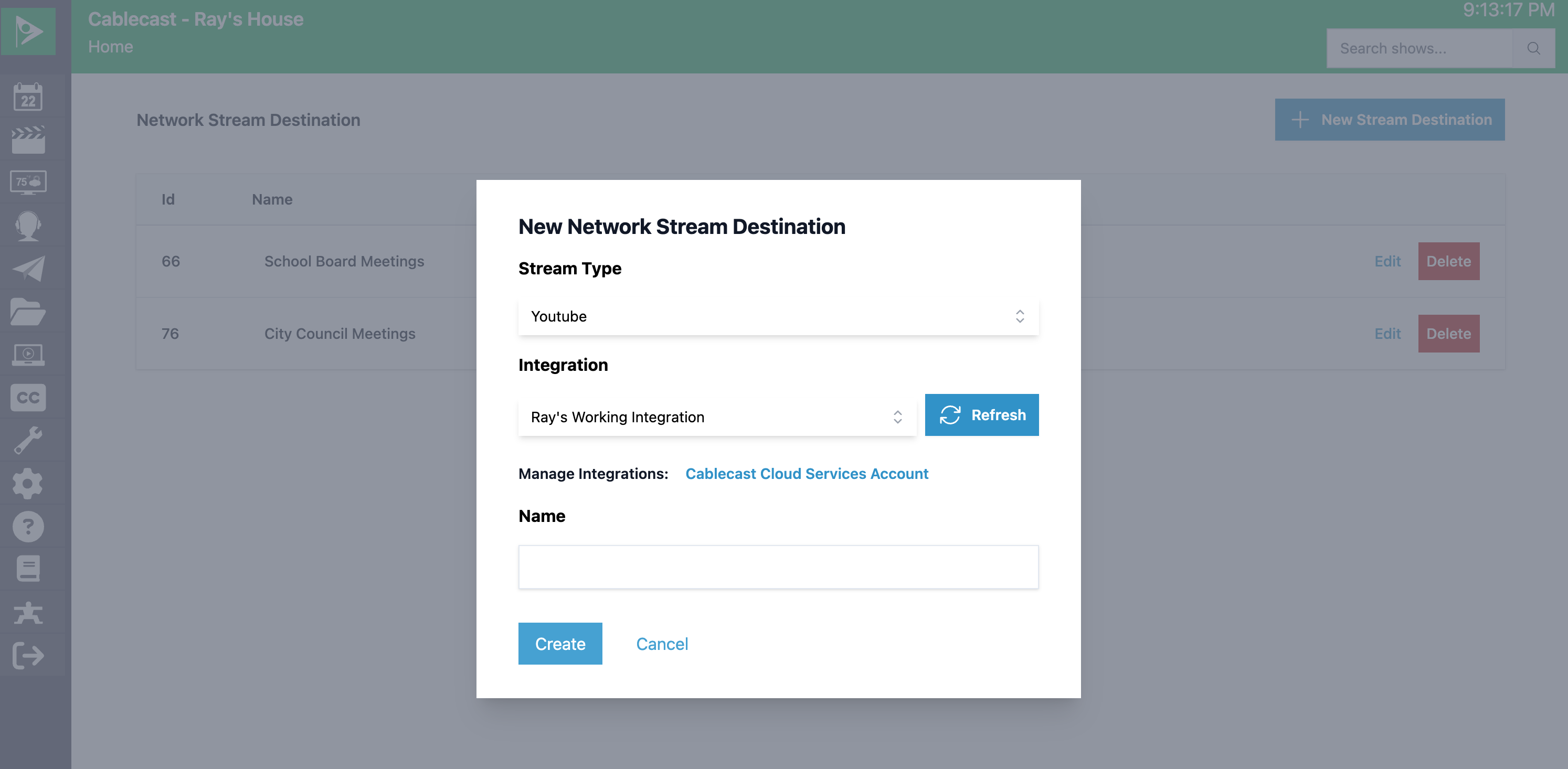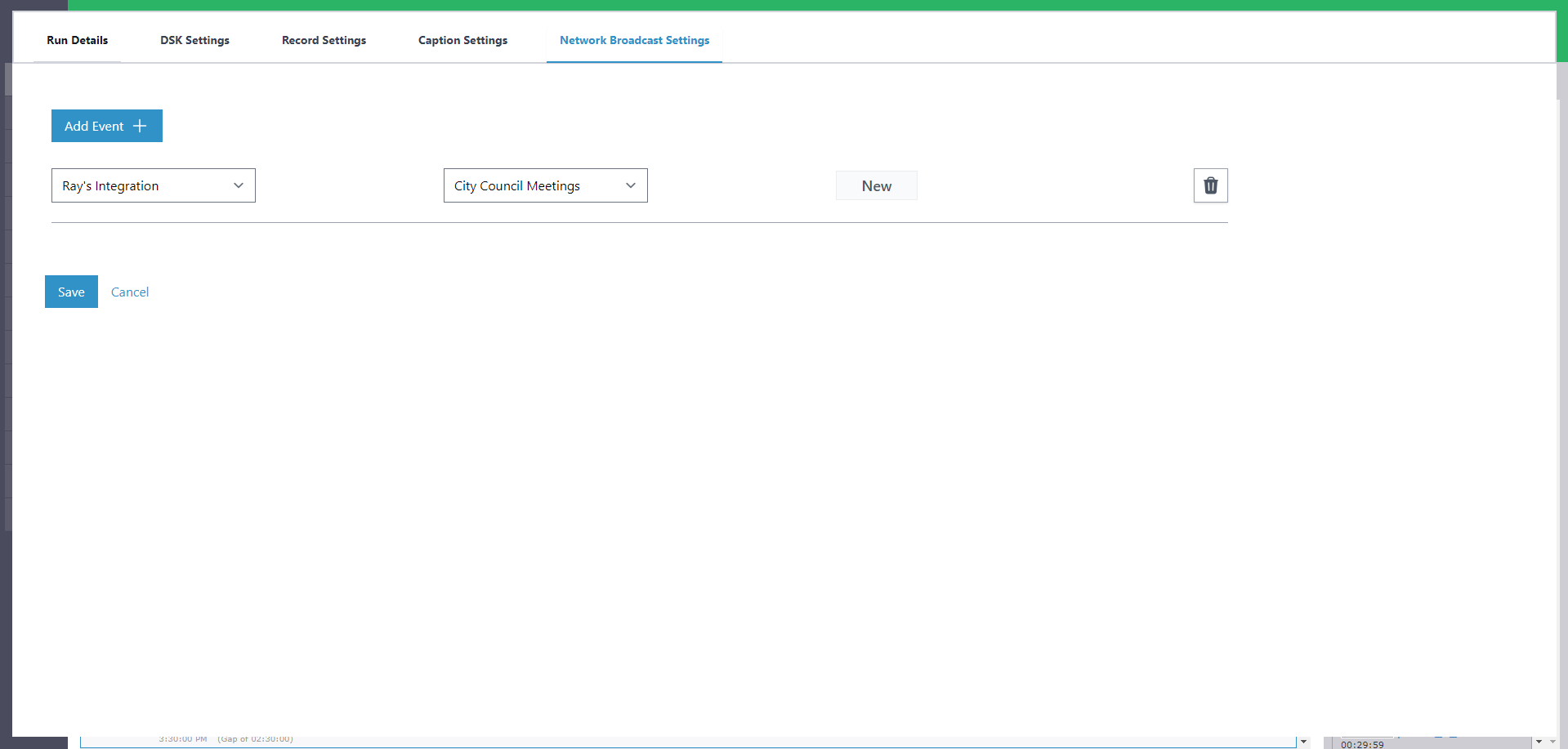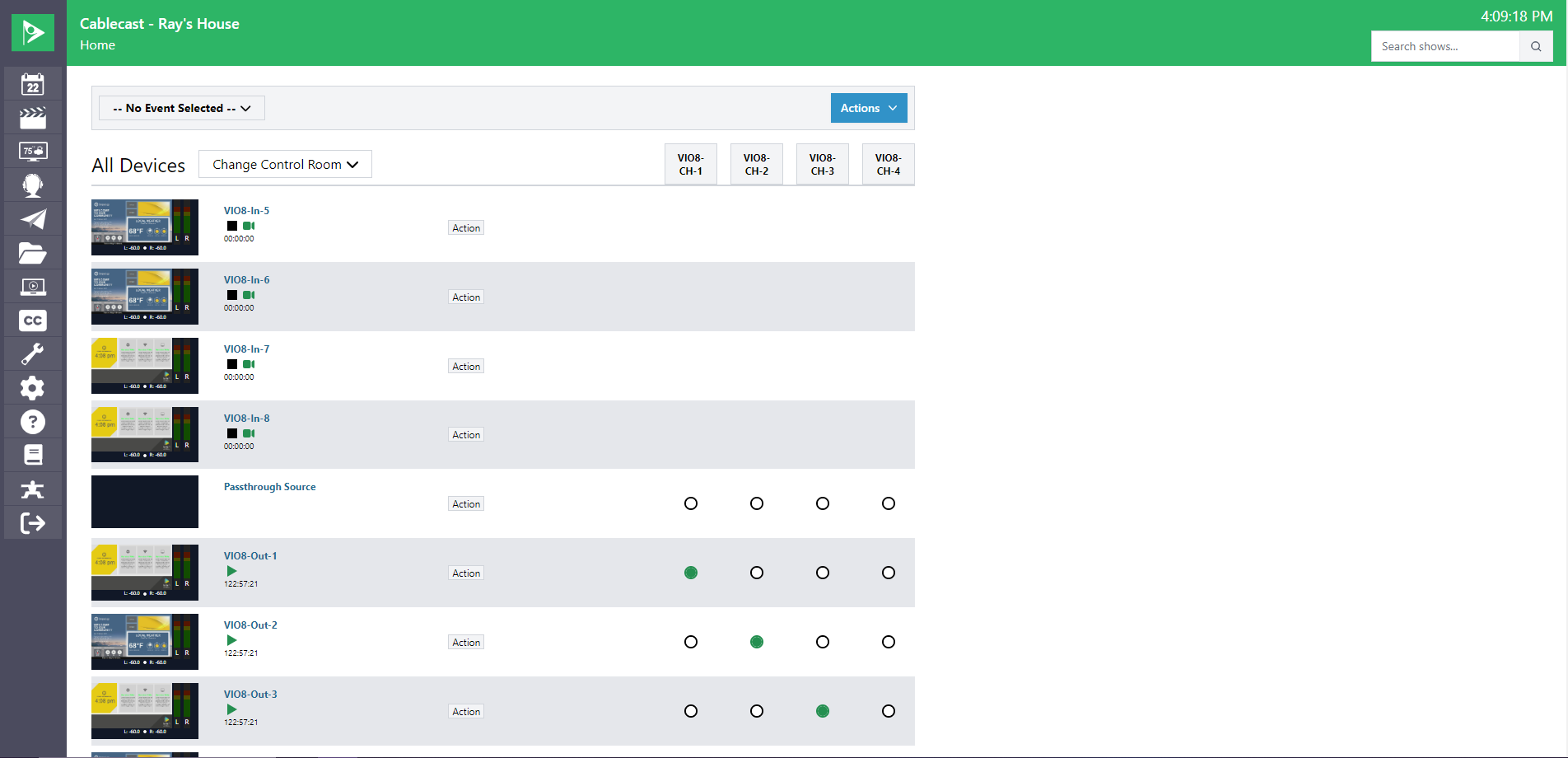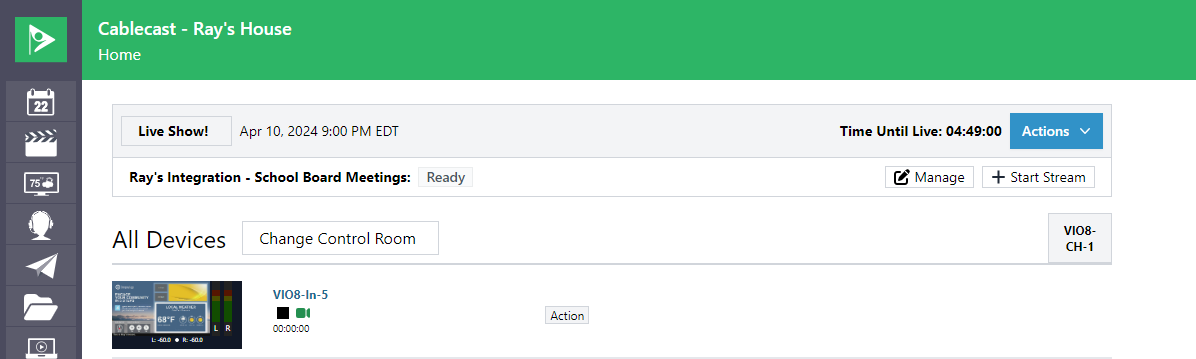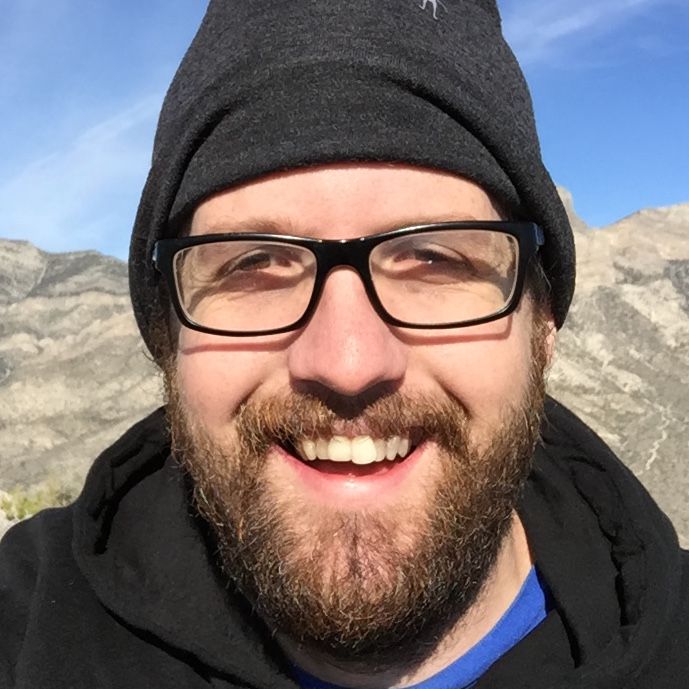Getting Started with Social Streaming
Social Streaming in Cablecast
Video walkthrough of the Social Streaming functionality in Cablecast.
Requirements for Social Streaming
- Cablecast 7.8
- Gold Support
- Live Streaming Enabled
- one of the following Cablecast servers: Cablecast Live, Cablecast VIO OMNI or Cablecast VIO Stream
Overview
With Social Streaming, stations can now deliver their content to where their viewers watch. Social Streaming allows stations to:
- Push Cablecast live streams to any service that supports RTMP with Network Stream Destinations.
- Connect with popular platforms like YouTube with Social Streaming Services.
- Create Scheduled Network Events to automate the entire process.
Social Streaming Requires Gold Support or Higher
Social Streaming is a premium feature that is available to Cablecast customers with with Gold Support or higher. If you don't currently have Gold Support, reach out to sales@cablecast.tv to get the full power of Cablecast and Social Streaming.
Glossary
- Social Streaming - Social Streaming refers to a suite of features that allows Cablecast to push RTMP streams to third party platforms and to automate live events on some platforms, such as YouTube.
- Social Streaming Services - Social Streaming services are third parties that can accept a network stream from Cablecast and re-distribute it on their platform. These services include Facebook, YouTube, and Twitch. As of Cablecast 7.8, Cablecast only supports YouTube with more providers planned in the near future.
- Network Stream Destinations - Network stream destinations are endpoints that Cablecast can push a signal to. The stream Cablecast pushes will originate from the same Cablecast hardware that encodes Live HLS for a Cablecast Channel.
- Scheduled Network Events - Scheduled Network Events are how Cablecast connects a run in the schedule to a Network Stream Destination. By attaching a Scheduled Network Event to a Schedule Run, Cablecast will automatically start pushing the channel's stream to the Network Stream Destination.
When a Scheduled Network Event is created with a Social Streaming Service, Cablecast can manage the live broadcast on the third party service. This allows the event to be completely automated by Cablecast.
Cablecast makes it easy to monitor and control Network Broadcast Events inside Control Rooms. Control Rooms allow operators to manually transition Network Broadcast Events. This can all be done within the Cablecast User Interface, even when the event is connected to a Social Streaming Service.
Adding YouTube as a Social Streaming Service
With YouTube set up as a Social Streaming Service, Cablecast can fully automate sending your live events to YouTube.
- Cablecast will automatically create YouTube persistent stream keys
- Cablecast will create YouTube scheduled Live Broadcasts using metadata from your Show and Schedule.
- Cablecast will automatically start and end YouTube Live Broadcasts based on the automation schedule.
Steps To Create YouTube Social Streaming Service
Your Account Needs Live Streaming Enabled
YouTube has restrictions on who and what can be live streamed. Additionally accounts need to have Live Streaming enabled, a process which can take up to 24 hours to fully complete. Make sure to follow the instructions here ahead of your first live event.
- Login to your account's Cablecast Cloud Services account at http://cloud.cablecast.tv
- Click the + icon next to Social Streaming Services to add a new provider.
- Enter a name for the service. At this time the only supported type of service is Youtube.
- After hitting save, you will be asked to allow Cablecast access to your YouTube Account
- You will be redirected to YouTube's authorization page. Click Allow to give Cablecast access to your YouTube account
After creating and authenticating the YouTube Social Streaming Service, you are ready to create a new Network Stream Destination using the new integration.
Adding Facebook as a Social Streaming Service
There isn't currently native integration for streaming to Facebook from Cablecast. To stream to Facebook, you'll need to obtain your persistent stream key and URL from Facebook to enter into Cablecast as a Generic RTMP in the Network Stream Destination section of Cablecast by following the steps below.
Steps to Create a Facebook Social Streaming Service
To stream to Facebook, follow the steps in the first part of this article to obtain your persistent stream key and URL.
The video below also walks you through the process of streaming to Facebook.
Social Streaming to Facebook
Creating a Network Stream Destination
Make Sure Your System Has The Required Hardware
In order to create a Network Stream Destinations, your Cablecast system needs the ability to generate live streams of its channels. This requires one of the following Cablecast servers: Cablecast Live, Cablecast VIO OMNI or Cablecast VIO Stream. If you don't have one of the servers listed above please reach out to sales@cablecast.tv to get more info.
There are two types of Network Stream Destinations
- Generic RTMP - Generic RTMP Network Stream Destinations allow stations to integrate with any streaming service, even if Cablecast doesn't officially integrate with it. For example, you could use a Generic RTMP Network Stream Destination to send a stream to Facebook.
To create a Generic RTMP integration you will need the- Streaming Url
- Stream Key
- Social Streaming Service - Creating Network Stream Destinations with a Social Streaming service allows Cablecast to remove much of the complexity and copy pasting normally required. Cablecast will automate creating stream keys with the service provider.
When creating Scheduled Network Events with Network Stream Destinations through a Social Streaming Service, Cablecast will create the appropriate live events with the Social Streaming service automatically. This results in less manual work for the operator.
To create a Network Stream Destination
- Navigate to Settings -> Location Settings -> I/O (Tab) -> Network Stream Destinations
- Click New Network Stream Destination in the upper right to create a new stream destination.
- Choose the desired Stream Type
- At this time only YouTube or Generic Network Stream Destinations are supported.
- Click Create to create the NetworkStreamDestination
After creating the Network Stream Destination you are ready to schedule a Network Broadcast Event.
Scheduling a Network Broadcast Event
To Schedule a Network Broadcast Event:
- Navigate to the Schedule and find the run you would like to stream.
- Click the satellite icon to bring up the Network Broadcast Settings
- You can also click the pencil icon to bring up the Run Details modal and select the Network Broadcast Settings tab
- Click Add Event
- If streaming through a supported service, pick it in the Social Streaming Service dropdown on the left.
- Next choose a Network Stream Destination.
- Click Save
- Send Autopilot before the scheduled start of the event.
Maximum Of Three Network Broadcast Events Per Schedule Run
Cablecast currently supports up to three Network Broadcast Events for a single schedule run. Check out the FAQ section to learn how it would be possible to simulcast to more than three locations.
Manually Operating a Scheduled Network Event
Once your Network Broadcast Event has a status of Created in the Network Broadcast Settings modal, Cablecast provides you the option to manually operate your event.
- Navigate to Autopilot and click Control Rooms
- The default Control Rooms interface shows you all the devices, control rooms, and events you can access
- Select you Network Broadcast Event from the Event Bar at the top of the screen.
- If correctly configured, your event bar will show a status of Ready
- If this event is being streamed to YouTube, you can click Manage to adjust metadata and other stream settings from the YouTube Studio
- When you are ready to begin the event, click Start Stream
- You can check the associated output device for a green signal icon to confirm the stream is sending data to your destination
- When you are ready to end the event, click Stop Stream
Additional Info About YouTube Events
When Cablecast manages a YouTube there are additional considerations due to the lifecycle of the YouTube event. YouTube events transition through the following stages in the following order.
- Idle - There is no stream being sent to YouTube and the event is not started.
- Ready To Test - There is a stream being sent to YouTube, but the event is not yet in Testing.
- Testing - In this stage YouTube is receiving a stream and operators can preview the stream in YouTube's Studio Interface. Viewers can not yet watch the stream.
- Live - In this stage the stream is active and viewers can watch.
- Ended - In this stage the YouTube event is over, but YouTube is still receiving a stream.
When manually controlling a YouTube event you can click Start Testing in the Event Bar to transition the YouTube event to testing.
Once in Testing you can click Go Live in the Event Bar to start the YouTube event.
When the event is over click End Event in the event bar to end the event on YouTube.
Finally click Stop Stream in the event bar to stop the stream to YouTube.
Deleting Past Schedule Events with Social Streaming
Deleting a past scheduled run with an active Youtube connection also deletes the Youtube recording
While most users leave their past events in the schedule, there are some users who delete their past live runs. If you used Social Streaming as part of that run, it retains its connection to Youtube, which would result in the Youtube video being deleted as well.
To remove the scheduled run in Cablecast and retain the video on Youtube, you need to remove the social integration from the run prior to deleting the run.
In the schedule, locate the run and click on the pencil to edit it. Then, go to the Network Broadcast Settings tab, delete the event, and click save. If you now delete the schedule run, the video recording will remain on Youtube.
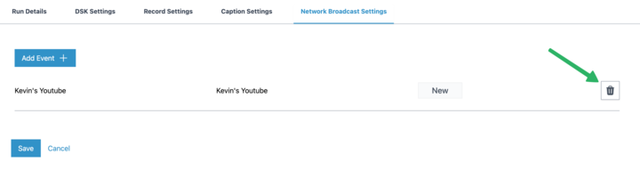
Frequently Asked Questions
Coming soon. Send your questions to support@cablecast.tv