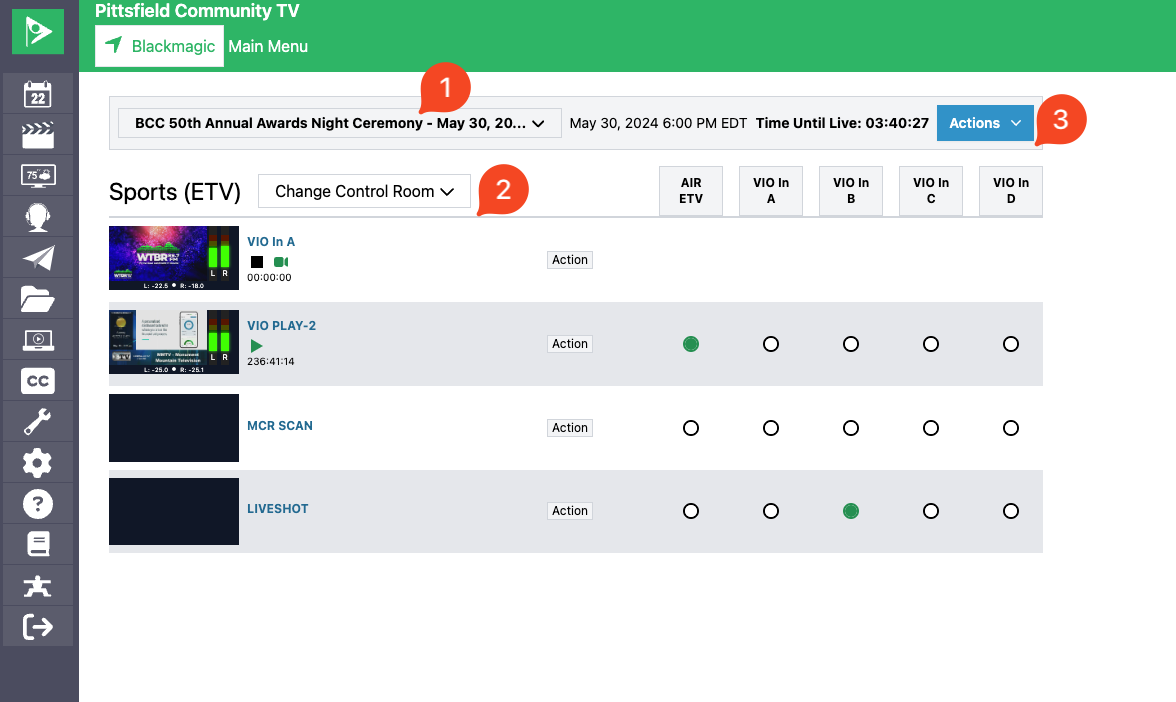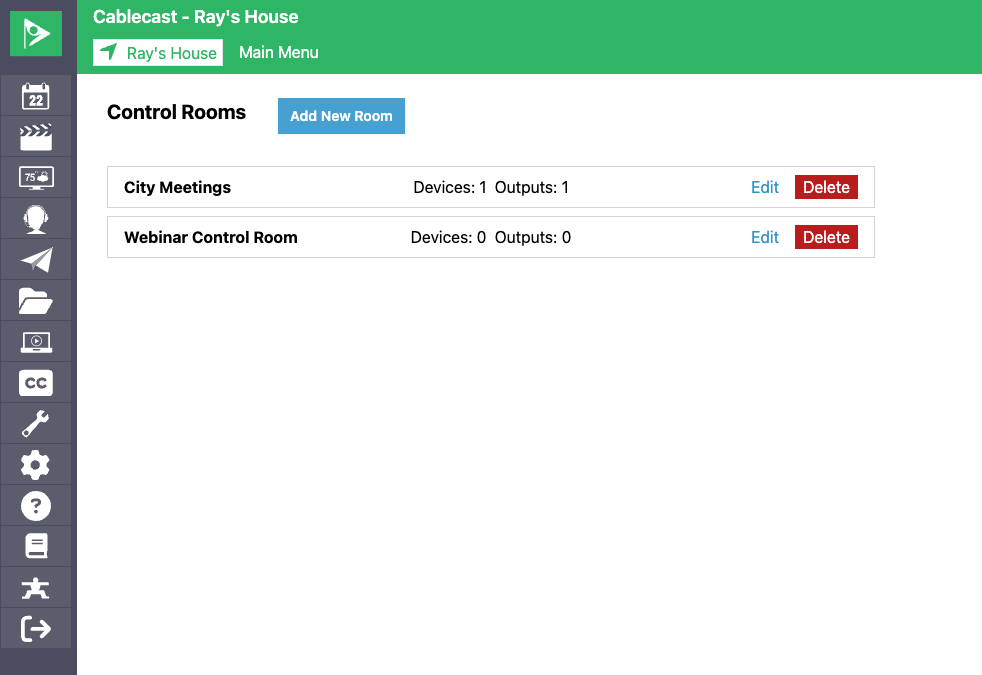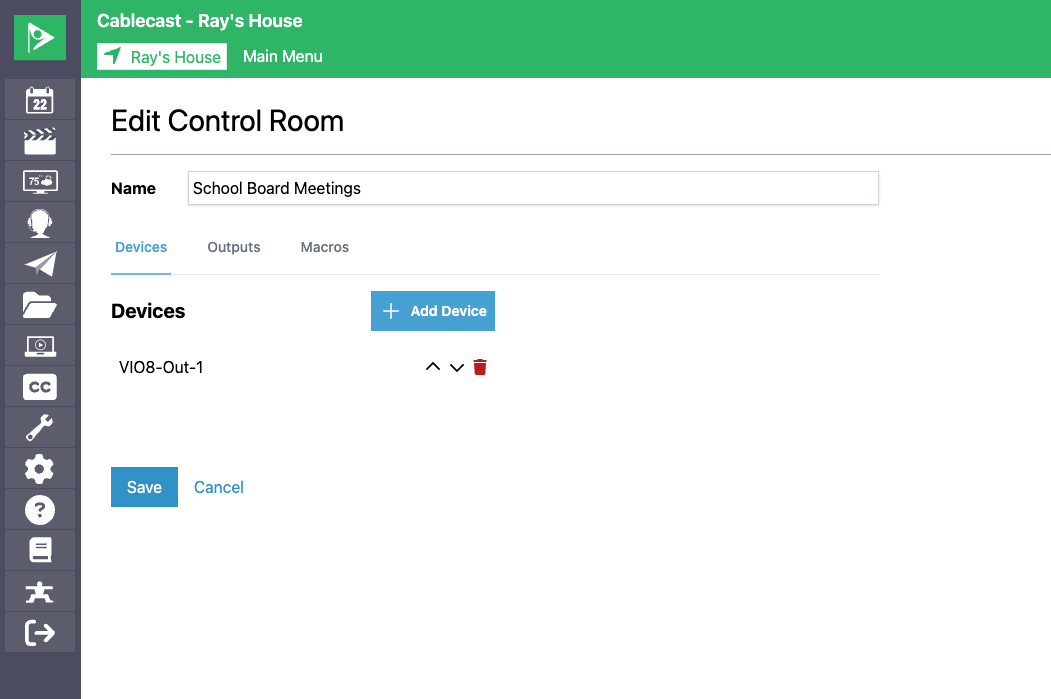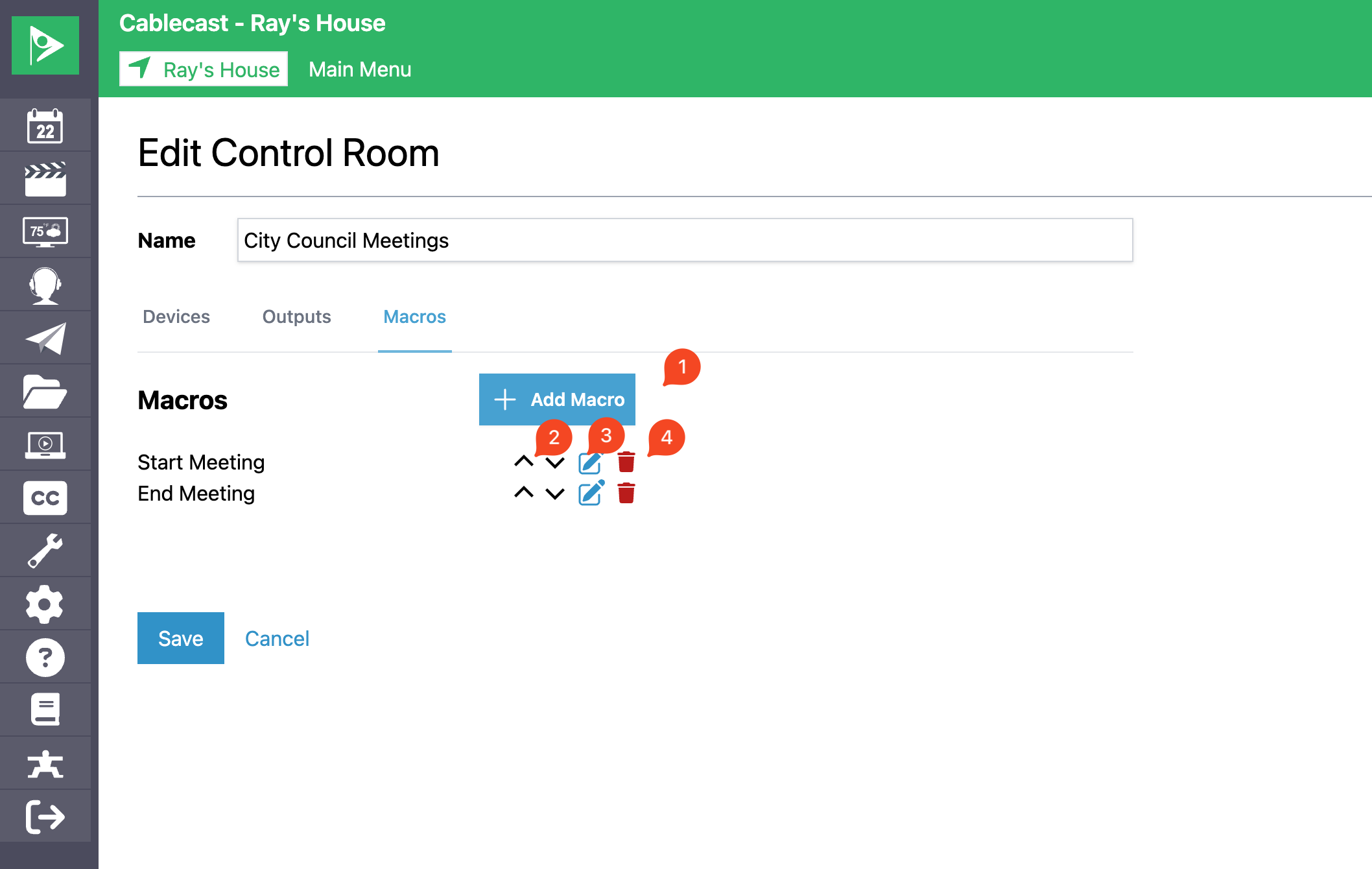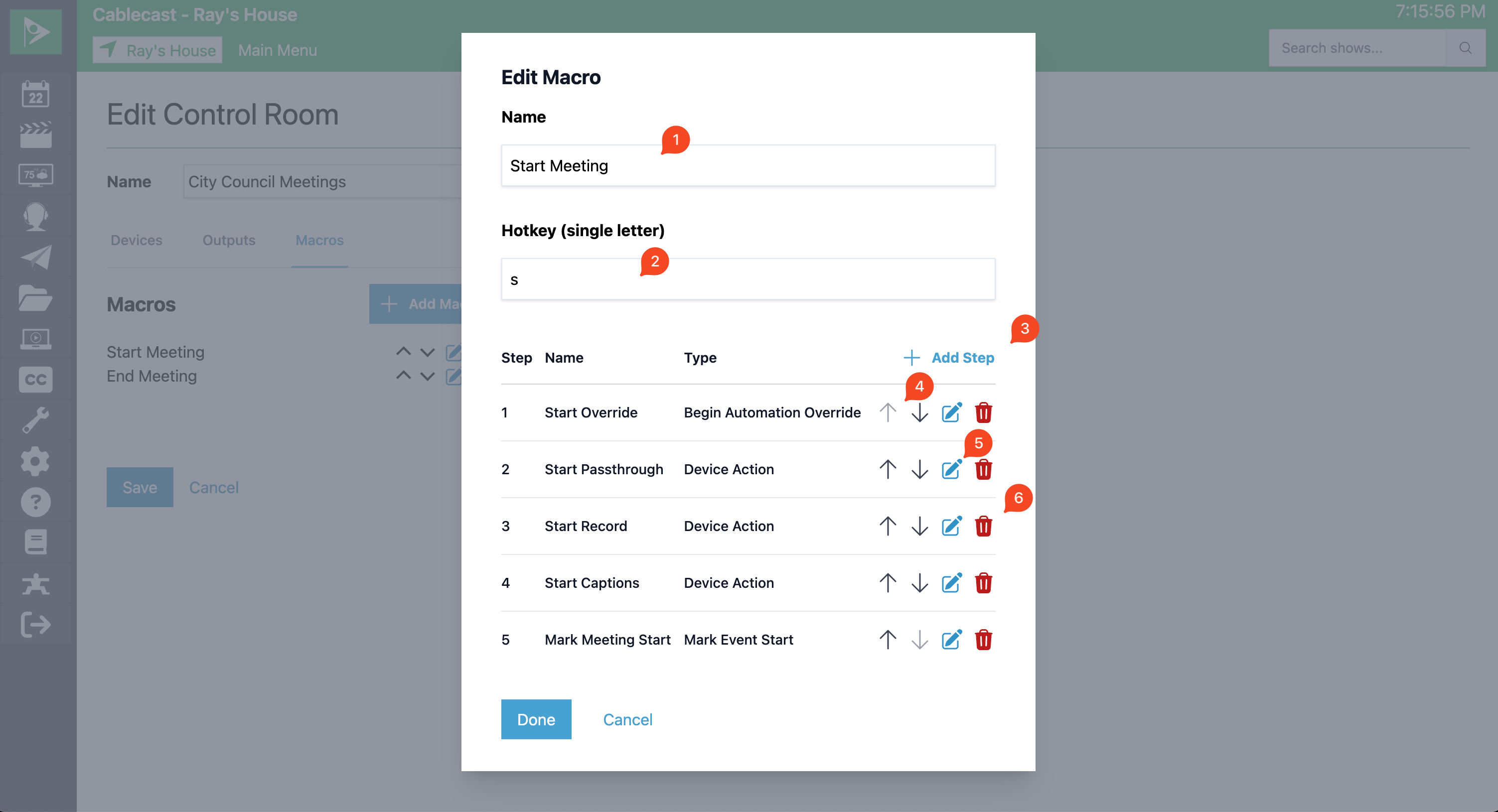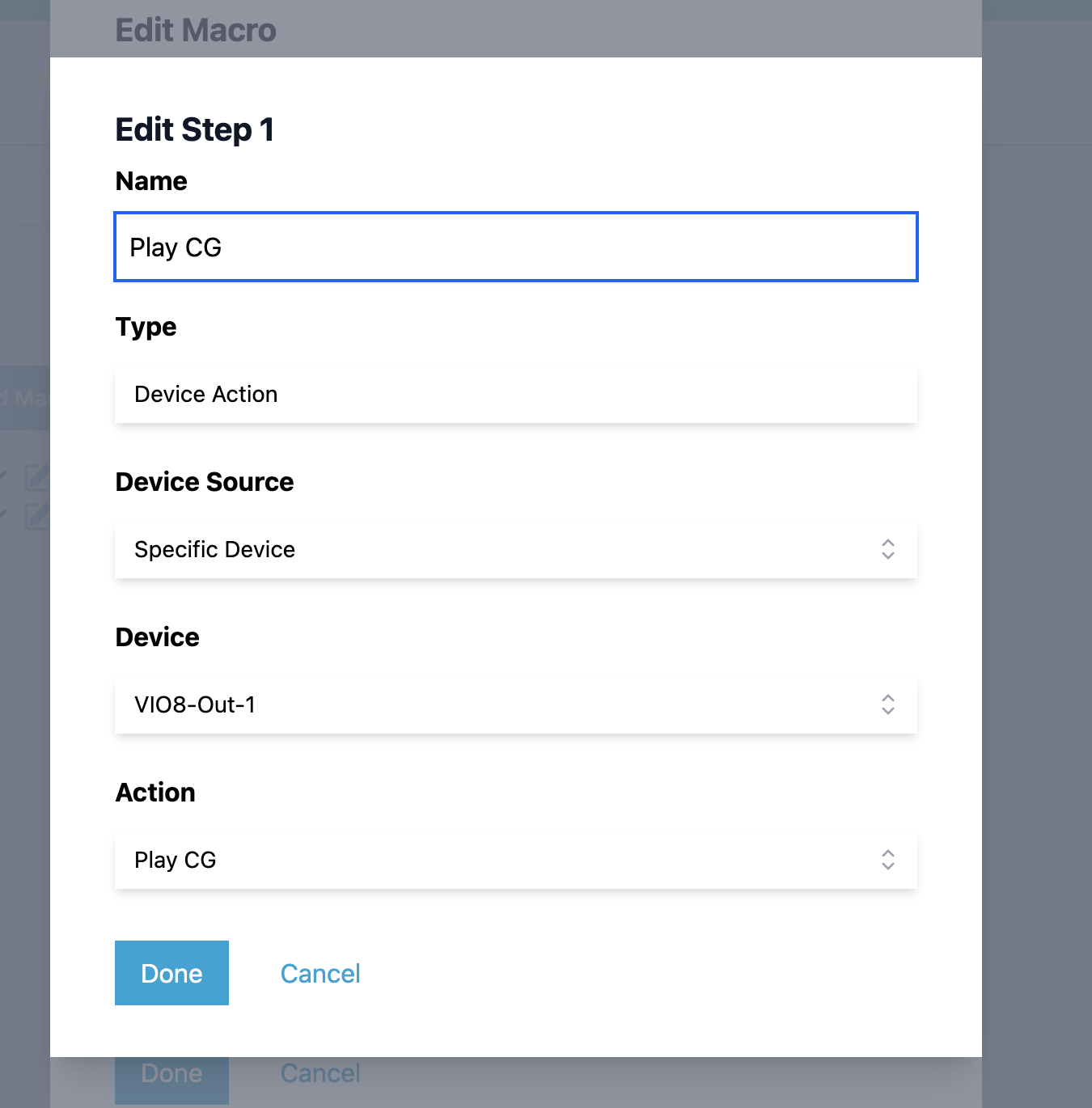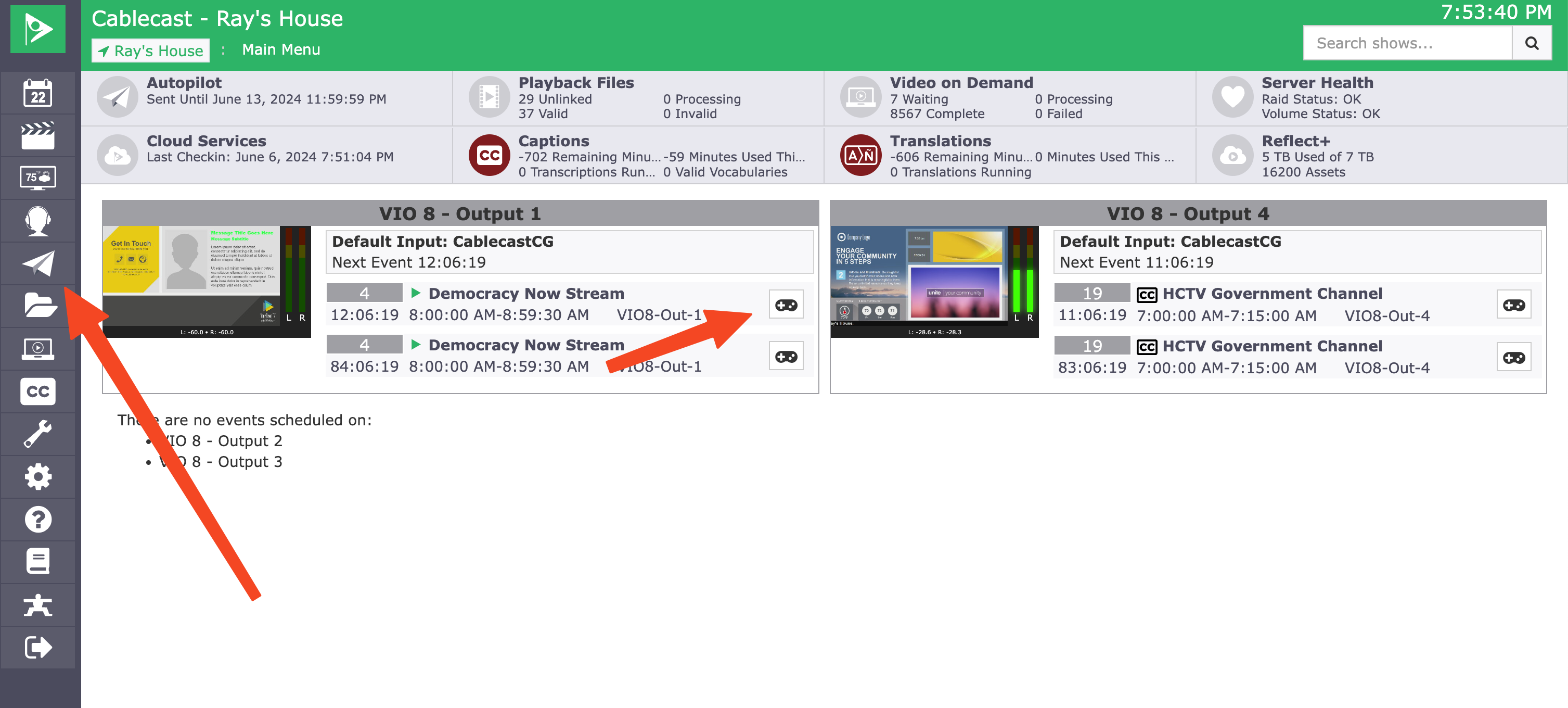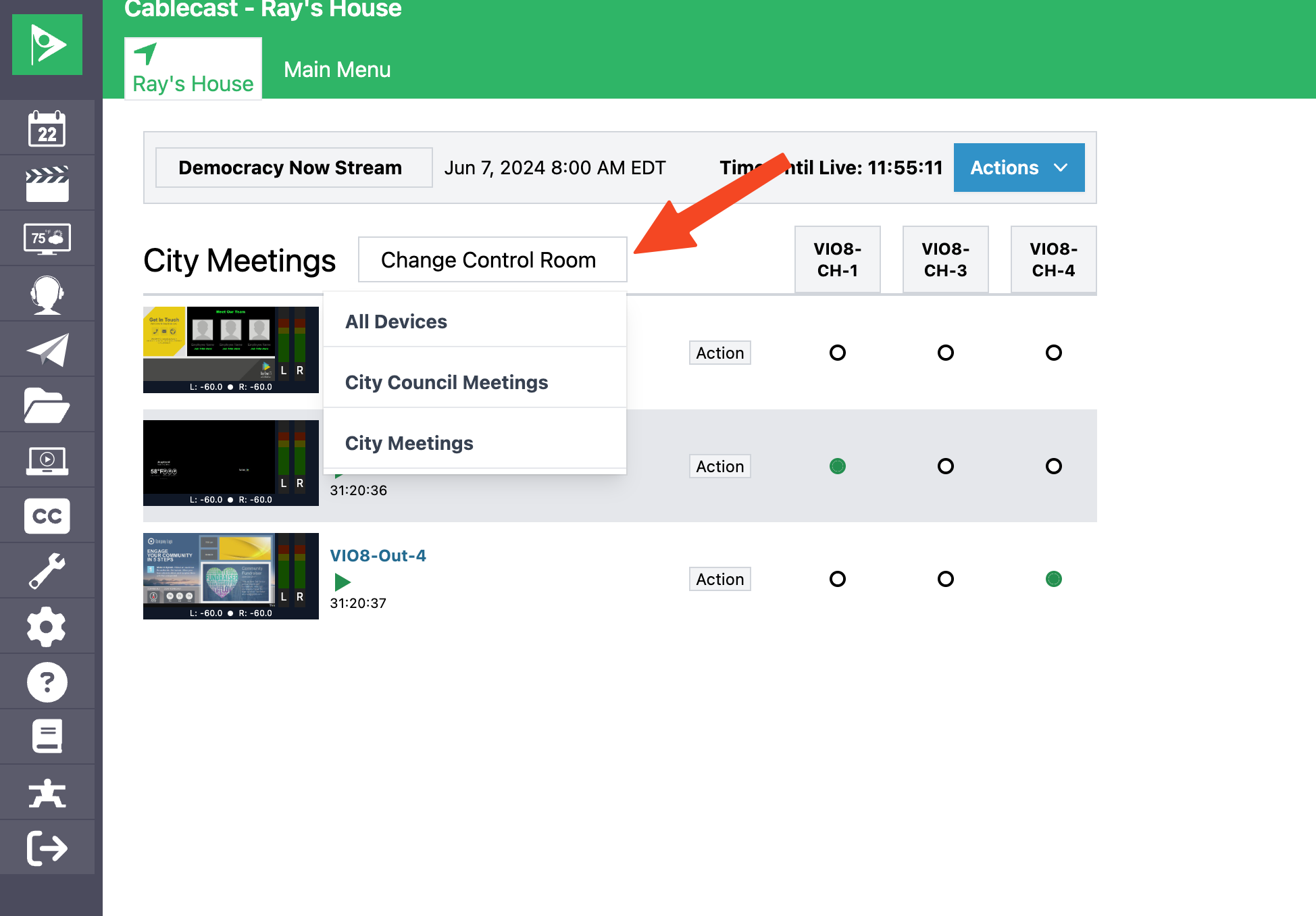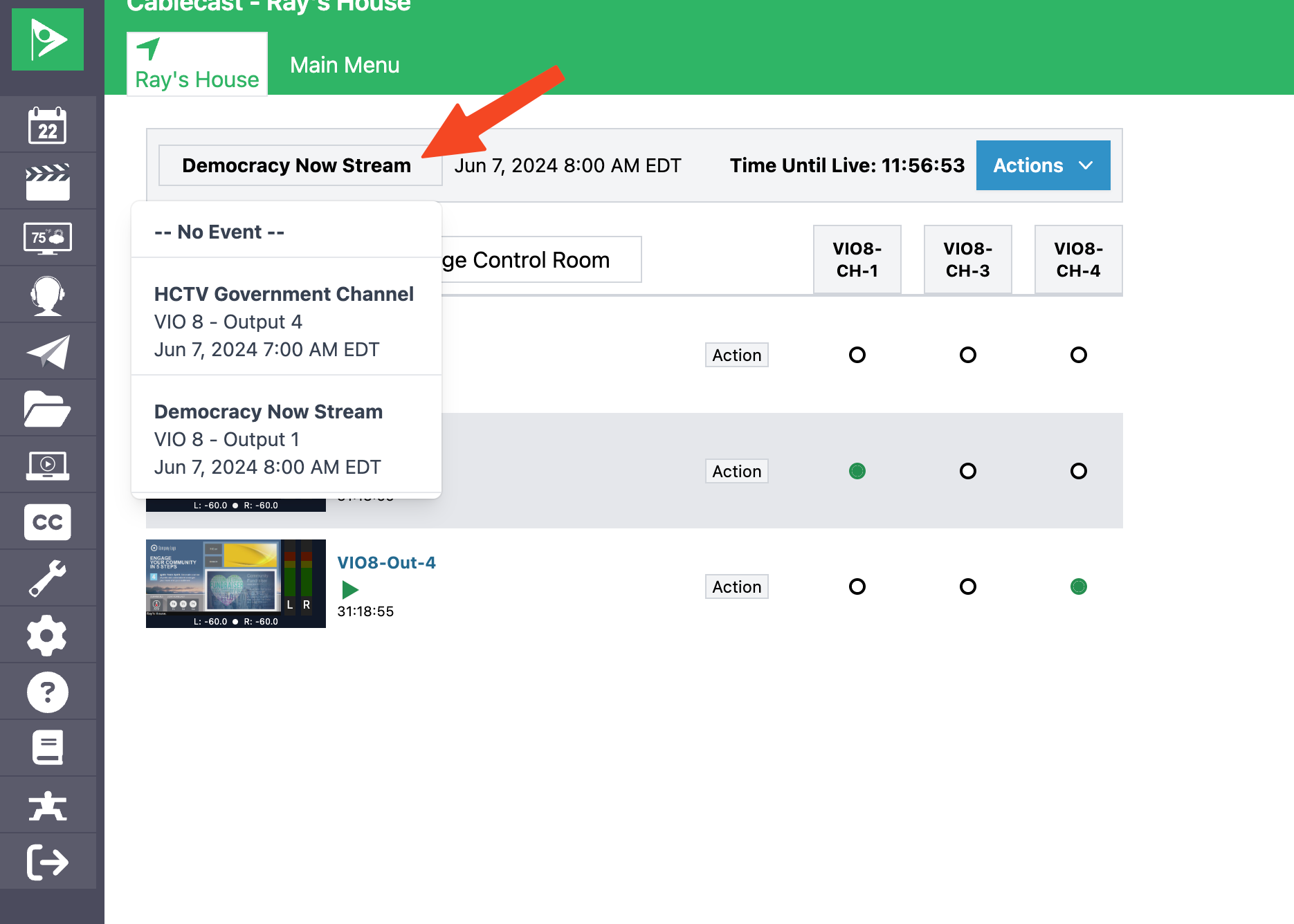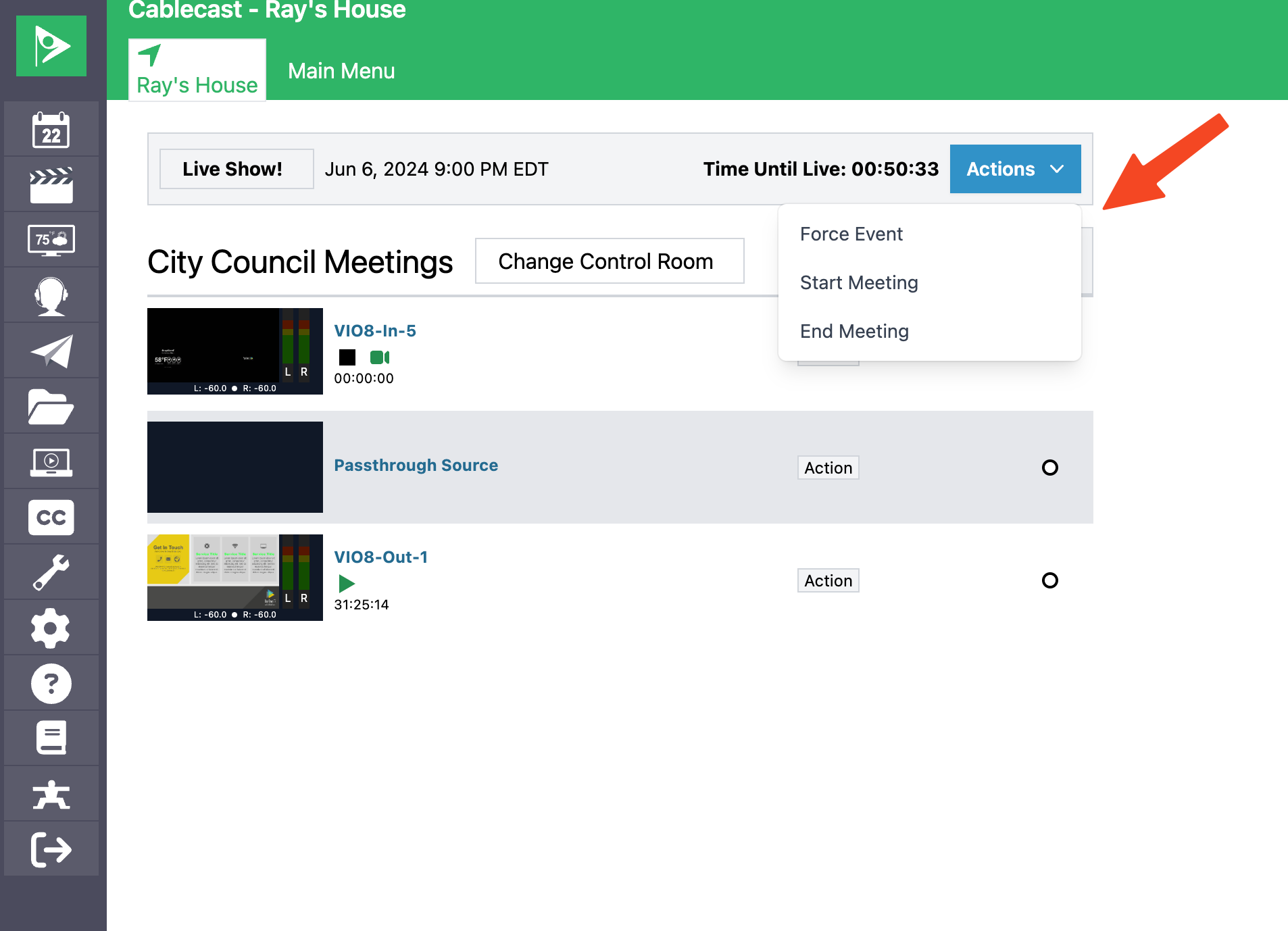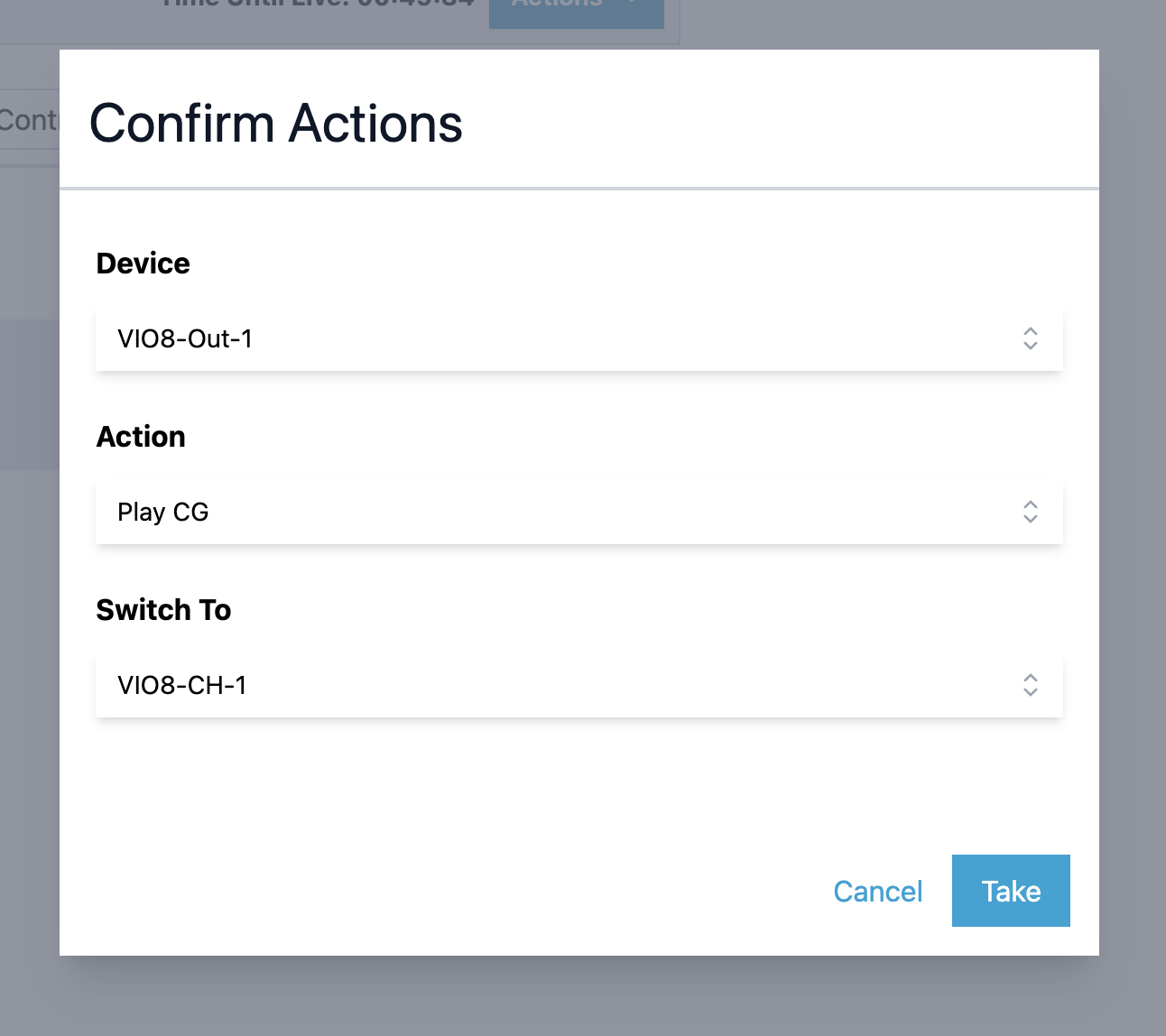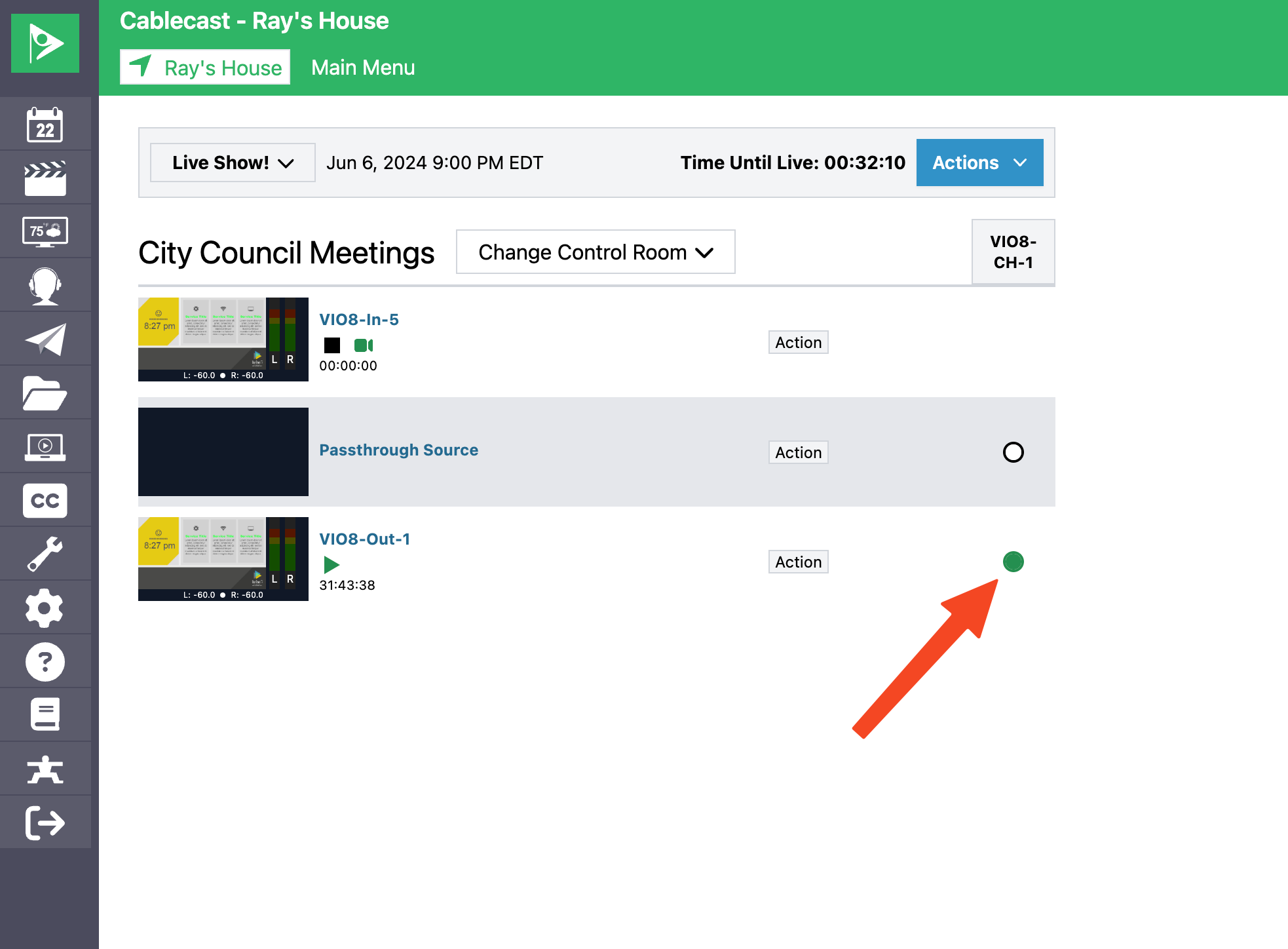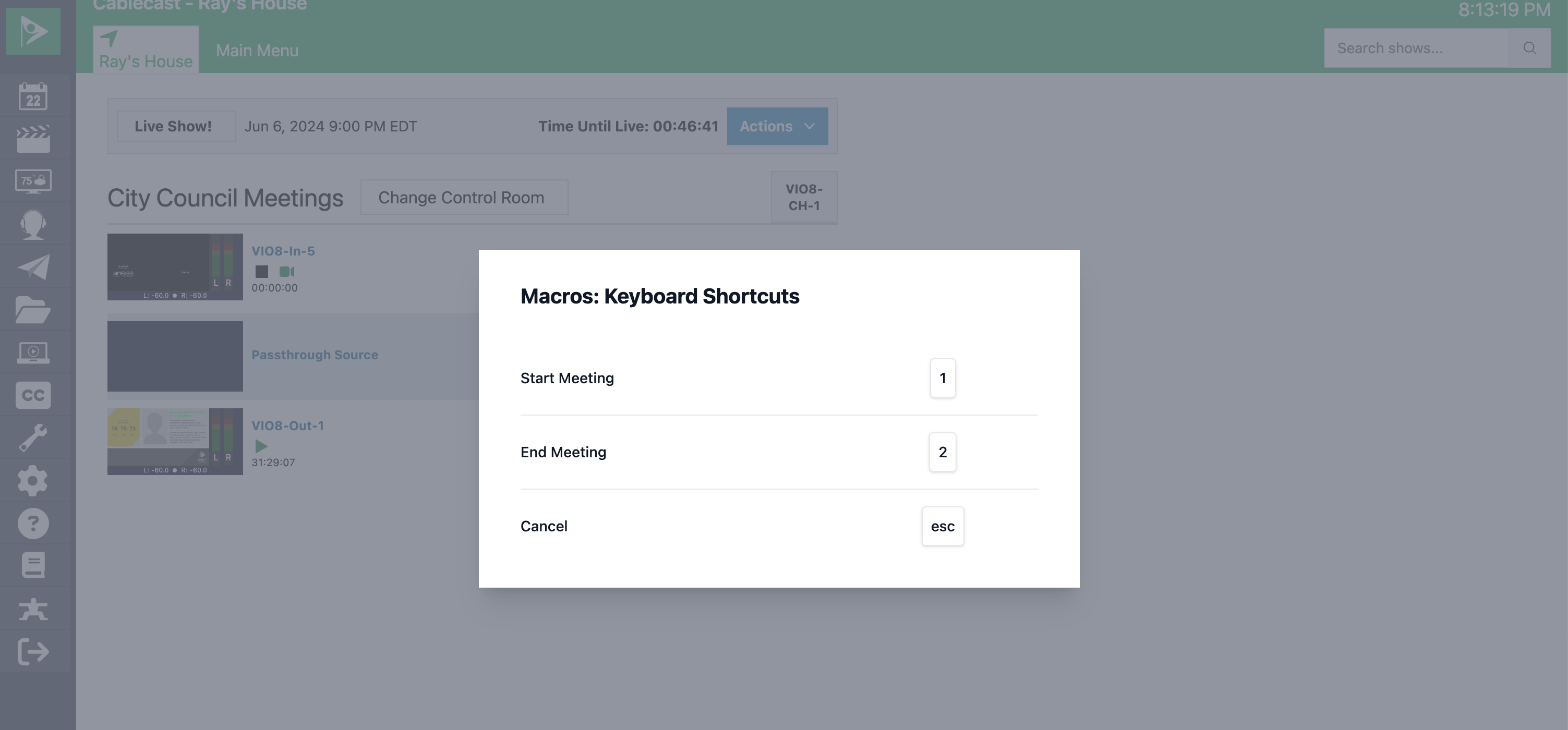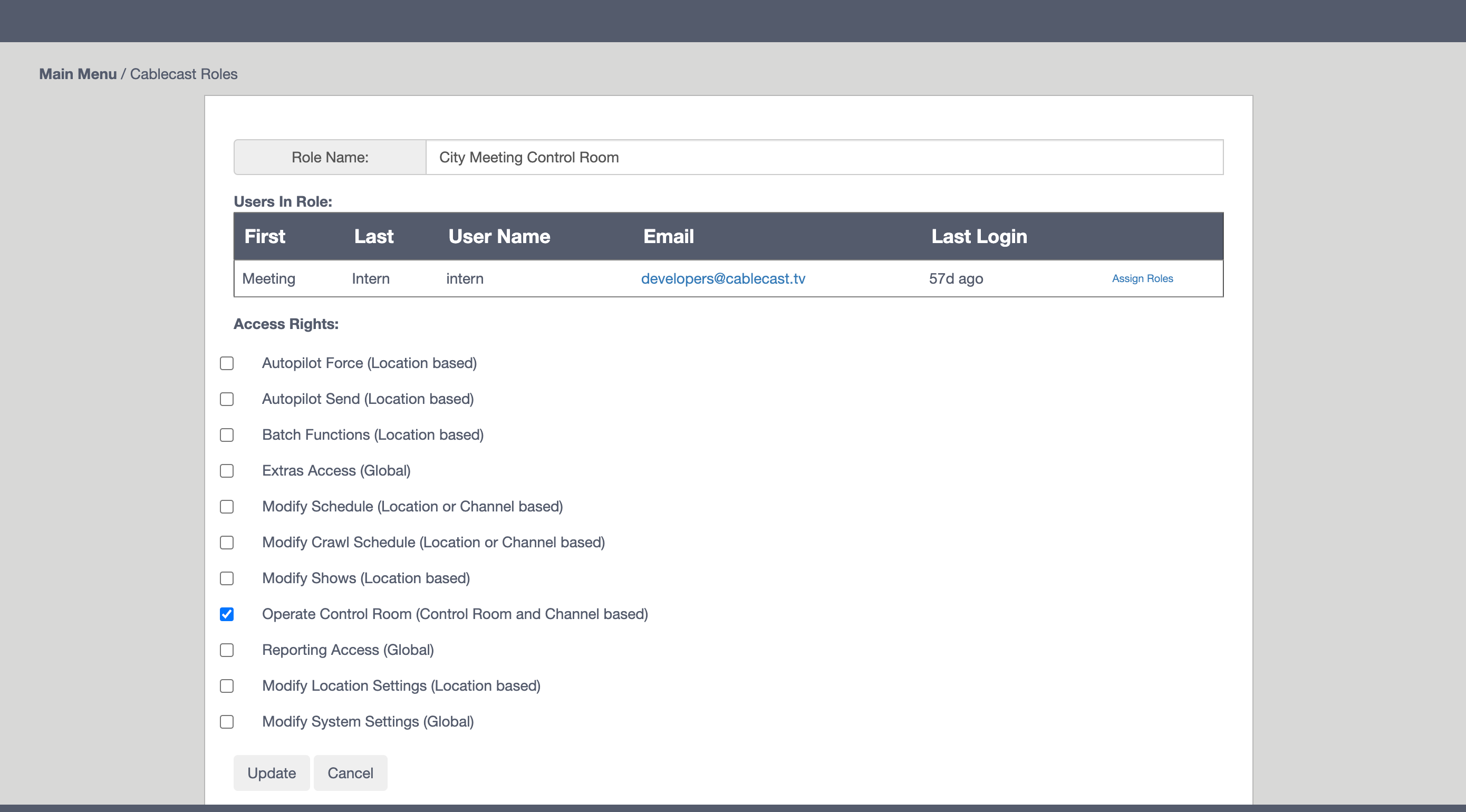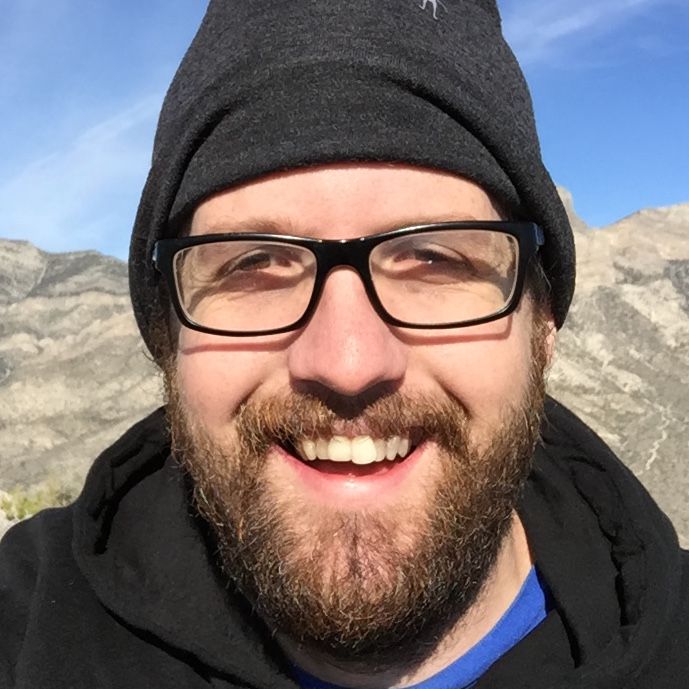Getting Started With Control Rooms in Cablecast 7.8
Overview
With Cablecast 7.8 operators have access to a powerful new feature, Control Rooms, the successor to Cablecast's Force Matrix. With Control Rooms operators can setup purpose built interfaces for a variety of live events. Control Rooms allows a Cablecast Administrator to
- Build streamlined control interfaces customized for different types of events. Control Rooms utilize only the devices and channel outputs required for an event, eliminating clutter.
- Create Macros that enable operators to perform complex series of actions in one click. Build Macros to start or end a meeting the right way every time, quickly and without mistakes.
- Define custom Hot Keys to trigger Macros with minimal keyboard stokes.
Anatomy of a Control Room
- Event Bar - The Event Bar allows operators to select an upcoming Live schedule run. Selecting an event automatically adds any devices or output used by that event to the Control Room. Selecting an Event also shows the start time of the event and a handy countdown clock.
Macros can use the current event when performing actions. For instance a Macro can be used to set the TRT (Total Run Time) of the Show associated with the Event.
- Actions Dropdown - The Actions Dropdown allows operators to force an event. Force Event's can start or stop a device, play the CG, play a stream, start captioning, end a record etc.
The Actions Dropdown also allows operators to fire a Macro. Macros are an ordered series of actions. Macros can do everything that forced events can do and more.
Macro's can be used to streamline operation of meetings. For example a Macro can start a live stream, switch the stream to air, start a record, start closed captioning, and send a network stream to social media all with one click. - Control Room Selector - The Control Room Selector allows operators to switch between Control Rooms. Make as many Control Rooms as your organization needs. Create Control Rooms purpose built for School Meetings, City Council Meetings, Live Sporting Events, the possibilities are endless.
Building Control Rooms
Control Rooms are infinity customizable. They are designed to support a variety of workflows. To build a control room navigate to Settings -> Location Settings -> Autopilot (TAB) -> Control Rooms
From here you can edit an existing control room or click Add New Control Room to create a new one.
Give the new control room a Name.
- In the Devices tab you can add Devices (inputs on the router) to the Control Room. For example add a VIO Server or a Live feed.
- In the Outputs tab you can add Outputs (outputs on the the router) to the Control Room. For example add a Channel Output or Encoder Output.
- In the Macros tab add build Macros for the Control Room such as Start Meeting or End Meeting. Building Macros will be covered in more detail below.
How Do Control Rooms Load Devices and Outputs?
Control Rooms load devices in two ways.
- Any device specifically added to the Devices or Outputs of a Control Room will always be available in the control room.
- When a scheduled run is selected in the Event Bar, a Control Room will load all the devices and outputs that Autopilot used for that event
Because Control Rooms will automatically load devices assigned by Autopilot you don't need worry about configuring every possible device or output for a Control Room. Instead focus on devices and outputs that an operator might use, but aren't automated by Cablecast.
When To Add Devices or Outputs to a Control Room
Control Rooms Automatically Load Devices and Outputs From Scheduled Events
When building Control Rooms it's important to remember a Control Room will automatically load Devices and Outputs from the selected event in the Event Bar. This means for common scenarios you should only add new Devices and Outputs if they aren't controlled by Cablecast for an event.
The device or output is not automated by Cablecast.
Say during a sports event like football you switch to a live source on your video router during half time. Cablecast doesn't automate this since it's not predictable when half time will occur. In order to make sure this source is available in the Control Room, it should be added as a Device explicitly when configuring the Control Room.
It's not necessary to add the video server output, encoder, or channel output to the Control Room as those Devices and Outputs are all automated by Cablecast and will be loaded when the the Event is selected in the Event Bar.
Controlling Events across multiple channels. Events loaded from the Event Bar are only aware of the Cablecast Channel the run was scheduled on. Say your station schedules a City Parade to run on both the Government Channel and the Educational Channel. Using the Event Bar an operator can only load all the devices for a single channel. If Macros need to be able to control both channels than a Control Room that loads all Devices and Outputs specifically is the way to go.
Building Macros
The Macros tab can be used when editing a Control Room to manage macros. Watch the video or follow the steps below!
- + Add Macro - Use to add a new Macro to the Control Room.
- Ordering buttons - The up / down arrow buttons can be used to re-order macros. This will control what order they are presented in the Action dropdown and in the shortcut menu.
- Edit - Clicking the pencil icon will allowing editing the steps of the macro.
- Delete - Clicking the trash icon will delete the macro.
How to Create a control Room Macro
Creating a control Room
Editing the Steps of a Macro
Click the pencil icon next to a macro to bring up the step editor. Steps are actions that are fired in order when the Macro is run.
- Name - The name of the Macro
- Hotkey - A single letter than can be used as a keyboard shortcut to fire the macro in the Control Room
- + Add Step - Adds a new step to the Macro.
- Order Arrows - The up and down arrows can be used to re-order the steps of a Macro. Order is important depending on the type of action the step performs.
- Edit Button - Clicking edit brings up the step editor.
- Delete Button - Clicking the trash can will remove the step from the Macro.
Editing a Step
All Macro Steps have the following basic properties.
- Name - The name of the step
- Type - The type of action the step will take.
Depending on the type of action additional configuration options will be presented. For example when configuring a Device Action controls for configuring the Device Source, Device, and Action will be presented.
Device Source and Automation Override Source
Certain events require configuring what entity the action will be applied to. For example a Device Action needs to know what device to use when performing an action. For a Control Room that loads devices based on the selected Event, the device can't be known when configuring the Macro. Device Source and Automation Override Source allow configuring how a step will choose a target when executing.
Device Source configures how Device Actions will choose a device. The following options are available.
- Specific Device
- Event Playback Device
- Event Encode Device
Automation Override Source configures how Begin Automation Override and End Automation Override will choose devices and outputs to include in the override. The following options are available.
- Specific Output
- Event
- All Outputs and Devices
Complete List of Step Actions
Begin Automation Override
Use to override outputs and devices so that scheduled automation events are ignored. For instance when starting a live meeting it's good practice to override automation in case the event runs long.
End Automation Override
Use to end automation override and return outputs and devices to regular automation.
Device Action
Use to fire an action on the event. This type of step can perform any action that can be performed manually in the Control Room using Force Event.
Enable VOD
Use to enable Video On Demand for a Show. This step type will only work when an Event is selected in the Event Bar.
Mark Event Start
Use to internally track when a schedule run actually starts. This timestamp will be used by the Set Total Run Time step type to calculate the duration of the event. This step type will only work when an Event is selected in the Event Bar.
Mark Event End
Use to internally track when a schedule run actually ends. This timestamp will be used by the Set Total Run Time step type to calculate the duration of the event. This step type will only work when an Event is selected in the Event Bar.
Queue Autopilot Send
Use to queue an Autopilot Send using default settings.
Set Total Run Time
Use to set the Length of the longest Reel in the events Show. This step type will only work when an Event is selected in the Event Bar.
Switch
Use to force a video routing switcher take from a Device (router input) to Output (router output).
Wait
Use to wait a specified number of seconds. Useful if a pause between steps is desirable.
Putting Macros All Together
The many step types defined above can be overwhelming at first, but they combining these simple actions can yield powerful results. Below are some common sample scenarios that can be easily be automated with a Macro.
Starting a Meeting
- Begin Automation Override - to make sure the scheduled automation doesn't interfere with the event.
- Device Action - Start Recording on the events encode device
- Device Action - Start Live Captioning
- Switch - Switch the event's playback device to the channel output.
- Mark Event Start - Mark the timestamp when the event actually started.
Ending a Meeting
- Mark Event End - Mark the timestamp when the event actually ended.
- End Automation Override - Let automation override take over.
- Set Format - Set the format of the event's show to a Video Server Format for replays.
- Set Total Run Time - Set the length of the show based on the marked event start and end
- Device Action - Play CG to put the channel on bulletin board.
- Queue Autopilot Send - Queue an Autopilot Send that will remove the original live events from the automation schedule and create events for replays
- End Automation Override - Resume automation without resuming into the ended live event.
With the above Macros we can fully automate a meeting with two clicks.
Using Control Rooms
There are a number of ways to access Control Rooms. The easiest way is to click Autopilot, the paper airplane icon in the side menu, and then click Control Rooms.
Control Rooms can also be accessed by clicking the gamepad icon in the Main Menu heads up display.
Switching Control Rooms
When entering the Control Rooms screen it will default to no Control Room being selected and instead showing All Devices. When using All Devices no Macros will be available, and only manual force events can be fired.
To load a Control Room, click Change Control Room in the Event Bar and click the desired Control Room. Click All Devices to return to the default view of all devices.
Switching Events
When loading a Control Room, no event will be selected. To load an event click the Event Selector in the Event Bar and choose the desired Event.
What Events End Up In The Event Bar?
You might notice that the Event Bar does not allow selecting every run in your schedule. Instead the Event Bar shows only Shows that are from Live or Network Stream formats.
Forcing Events, Running Macros, and Forcing Routing Switches
To Force an Event click the Actions button in the Event Bar and choose Force Event. This will bring up the confirm actions screen. Here you can choose a device to force the action on.
Depending on the type of event additional properties may need to be configured.
Additionally an Output can be selected to perform a Device Action and a switch at the same time.
To quickly switch from one device to another click the patch for the desired Device (router input) and Output (router output).
Keyboard Shortcuts for Macros
Control Rooms support keyboard shortcuts, enabling operators to fire events without reaching for the mouse. This can be critical to speeding up workflows during hectic productions.
To fire a Macro using a keyboard shortcut click the "A" key for "Action" to bring up the keyboard shortcut overlay. The overlay will list all the macros in the control room and the Hotkey to fire the Macro.
If Macros are not configured with a custom hot key, then the Macros will be listed in order and can be fired by their position.
In the screenshot below typing "A" then "1" would fire the Start Meeting Macro.
Restricting and Granting Access to Control Rooms
Access to Control Rooms can be restricted by Access Rights. This allows Cablecast Administrators to created specific User Roles with Access Rights that allow users to load Control Rooms.
Users with Access Rights only to Control Rooms won't be able to perform any other action in Cablecast. This enables Admins to give access to contractors or interns for the sole purpose of operating live events.
To make sure users have access to Control Rooms, make sure that desired Roles have the Operate Control Rooms Access Right.
To edit Access Rights for a role:
- Click User Management in the Frontdoor Main Menu
- Click Cablecast Roles to load a list of Cablecast specific roles
- Click the name of the Role you wish to modify to load a list of Access Rights for that Role.
- Enable the Operate Control Rooms access right to give users with that role access to Control Rooms
Roles can be assigned to a User and Domain combination. The three supported Domains for Control Rooms are
- Location - Users with a Role containing the Operate Control Rooms Access Right at a Location can load and operate any Control Room at that location.
- Channel - Users with a Role containing the Operate Control Room Access Right for a Channel can load any Events on that channel.
- Control Room - Users with a Role containing the Operate Control Room Access Right for a Control Room can load the specified Control Room
Cablecast tries to give the least amount of access possible based on a User's Roles and Access rights.
- Users without Operate Control Rooms Access Right at Location or Channel will not be able to load any Events in the Event Bar. They will only be able to operate devices and outputs defined by the Control Room.
Creating Macros in Control Rooms
Now that you know a lot more about Control Rooms, start expanding your knowledge on how to create your very own Macros with Control Rooms here: