Feature Overview: Autoschedule Tool
The Autoschedule tool allows operators to define a series of rules that will create and update schedule events automatically. For example, one could define a rule that plays the latest city council meeting every Monday, Wednesday, and Friday at 2pm. The Autoscheduler can be built using saved searches, therefore as the search results change, so will scheduled events. In the previous example once an an operator creates a new City Council show, the Autoscheduler will automatically update future episodes based on the event date in the Show Record.
Creating An Autoschedule Rule
Start by navigating to the Autoschedule page located under the Tools menu on the left side navigation and click New to create a new rule. At the top of the New rule screen enter in a Name and select Channel.
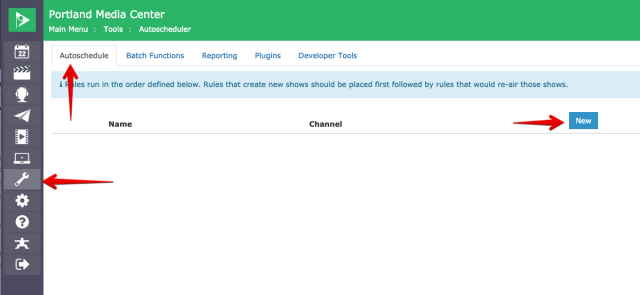
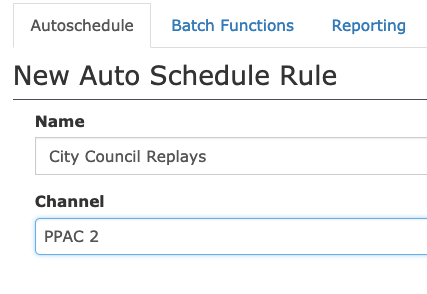
Date Range
The default scheduling window that the Autoschedule tool will schedule runs out for is 14 days, on a rolling basis. The minimum is 1 day and the maximum is 60 days.
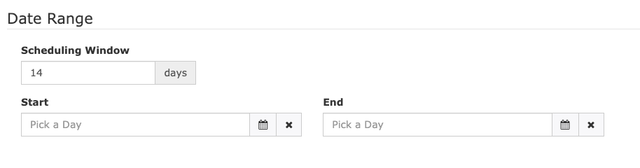
Date Ranges can be used to pre-configure and allow an Autoschedule Rule to run through a set time period. For example, if you have seasonal programming that you want to Autoschdule through a specific range of dates, you can set a start and end date that the rule will run through. When a rule with a set Date Range is active, it will be highlighted in green in the list of Autoschedule Rules. An expired Rule will be highlighted in red.

Timeslots
Timeslots define the start times and days of the week schedule events should be created for a rule. An event will be created for each time, on the day that is selected. Optionally events can be limited to what week of the month they are allowed to be created on by changing the Recurrence to Monthly and selecting the desired week numbers.
For example, the first screenshot below will create schedule events at 8am and 7pm on Monday, Wednesday, and Friday every week of the month. The second screenshot will create a single schedule event on the first Tuesday of the month at 6pm.
You can create as many timeslots as necessary to express the desired schedule output. For example, one timeslot could create runs at 6pm on Mondays while a second timeslot creates runs at 8pm on Fridays.
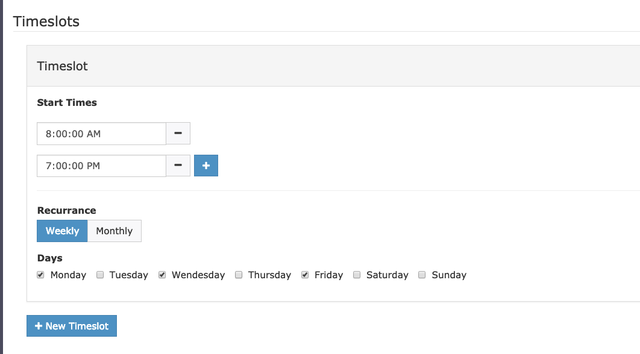

Scheduling Options
Conflict Checking is disabled by default. This feature is used for the Fill Type: Random Search Result. If Conflict Checking is enabled, the rule will only schedule in a show that fits within the desired timeslot based on the start time of the slot, the time of the next scheduled program, and the TRT of the show.
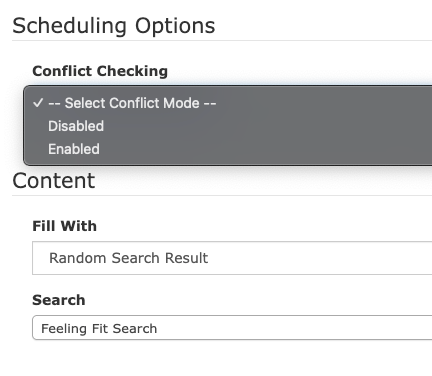
Content
The content section defines which show will be scheduled for a timeslot. There are several options depending on the desired schedule.
- Top Search Result - Will schedule the top result from a saved search. Useful for automatically updating the schedule as new content is added to the system.
- Random Search Result - Will schedule programming randomly from a Saved Search. Note that Cablecast 7.7+ is required for this option.
- Single Show - Will schedule the selected show. Useful for Shows that repeat frequently on a predictable schedule.
- New Show (Copy Existing Show Record) - Creates a new copy of an existing Show record for each new schedule event. Useful for automatically adding series programming as needed.
- Record Event - If the Channel above is set to Record the content section will display settings for creating a record event in the Record schedule. Useful for automatically replacing a recorded file on a set schedule.
Recording
Besides creating a record event on the Record schedule as outlined above, the New Show (Copy Existing Show Record) will display a Record Run option, allowing the scheduled run to be configured as a record run.
Saving The Rule and Autopilot
Once the rule is saved the Autoscheduler will pick up on the new rule and start creating runs as needed. The Autoscheduler runs every five minutes on the five-minute mark, so it may take a few minutes before you see new runs created. After runs are created they still must be sent to the hardware via Autopilot to actually air.
Special Note On Ordering
After a rule is saved it can be positionally arranged relative to other rules in the Autoscheduler screen by clicking and dragging the three bars to the left of the rule's name. Rules are run from top to bottom, and it is important that rules that create shows run before rules that would re-air them. For example, you may have a rule that creates a new church service show every Sunday for airing at 8am, and another rule that plays the latest church service at 12pm and 5pm on Sunday. In order for these rules to work together as intended the rule that creates the church service must come before the rule that plays the later services.
The Autoschedule Report
In the schedule, runs inserted by an Autoschedule rule will have a robot head placed to the left of the title. Autoscheduled runs can be deleted, moved, bumped, and changed just like other runs. Clicking the robot will navigate you to the details screen for that Autoschedule rule. You can also click Details for a rule on the Autoschedule index screen.
Manually Removing Autoscheduled Runs
If you manually remove an Autoscheduled run from the schedule, Cablecast will not try to put that run back into the schedule unless you reset the rule.
The details screen will provide a brief summary of the rule at the top as well as a report of recent and future schedule items created by the rule. The report will highlight runs that were changed or deleted by the user. This makes it easy to ensure that your Autoschedule rule is behaving as expected.
From this screen a rule can also be deleted. Note that all future runs created by the rule will be deleted when deleting a rule.
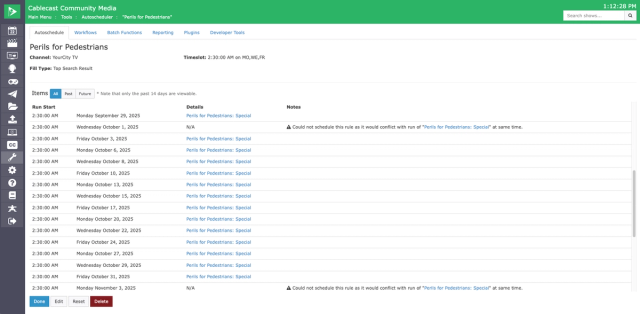
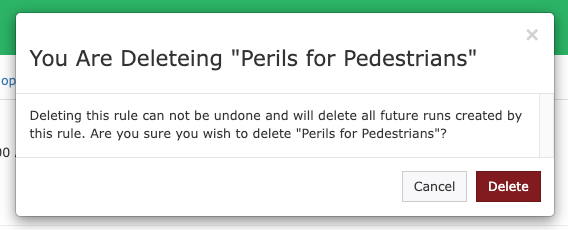
You can also reset a rule here. If you make any changes to the time slots or fill content for an existing rule, you'll need to reset the rule in order for those changes to apply to any previously scheduled runs. Resetting a rule will remove any existing scheduled runs and re-run the rule when the Autoscheduler runs again.
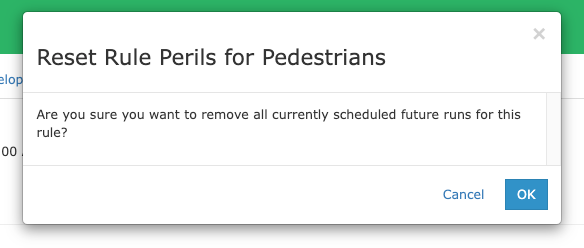
Example Scenarios
Below are a few examples of how to accomplish some common tasks using the Autoschedule tool.
Give a Producer a Regular Timeslot
In this example we want to give Nick Brandt his very own timeslot on our schedule so his latest programs play every Tuesday and Thursday at 8pm.
- Create a Saved Search that filters by Producer Nick Brandt and orders the results by Event Date descending. Title this search "Nick Brandt's Latest"
- Create a new Autoschedule Rule
- Enter a meaningful title and select the desired Channel.
- In the Timeslots section:
- Enter 8:00 pm in the Start time.
- Choose Weekly as the Recurrence option.
- Check only Tuesday and Thursday for the Days
- In the Content section:
- Choose Top Search Result
- Select the search created in step 1.
- Save the rule
Record and Replay A Daily Program at a Different Time
In this example we want to record the Democracy Now News Show off satellite every morning at 8am and replay it at 10am, 1pm and 7pm. To do this we will need two rules. The first rule will record the the satellite feed to the same file every morning. The second rule will schedule the Show associated with that record at the appropriate times.
- Create a new Show record for the Democracy Now Replays
- The reel should have a length of 1 hour.
- The format of the reel should play from your video server.
- For this example assume the new Show has a ShowID of 123
- Create a new Autoschedule Rule to record the file.
- Set the Channel to Record
- In the Timeslots section:
- Set the start time to 8am.
- Choose Weekly as the Recurrence option.
- Check Monday, Tuesday, Wednesday, Thursday and Friday for the Days
- In the Content section:
- Choose a Source and Destination device. The destination should be the same video server your Show created in step 1 will play from.
- In the file name enter a value prefixed with the show id. In our example that would be 123-1-democracy now.
- Save the rule.
- Create a new Autoschedule Rule to replay the file
- Enter a meaningful title and select the desired Channel.
- In the Timeslots section:
- Enter 10am, 1pm and 7pm in the Start time.
- Choose Weekly as the Recurrence option.
- Check Monday, Tuesday, Wednesday, Thursday and Friday for the Days
- In the Content section:
- Choose Single Show
- Find and select the Show created in step 1. In our example this would be ShowID 123.
- Save the rule
Record a new City Council Meeting on the First and Third Tuesday of the Month and Replay it Every Day
In this example we will air and record a new live city council meeting twice a month and replay the latest city council meeting every day. This will require two rules. One to create the new shows from a template show and a second rule to schedule the replays. The first rule will also record the run.
- Create a new Show that will act as a template.
- This show should use a format that will air your live council meeting.
- It should be as long as the meeting might run. A good idea is to schedule it really long, it can always be stopped early or trimmed.
- For our example we will assume this show has an ID of 500.
- Add it to a Project for City Council Meetings
- Create a new Saved Search For City Council Meetings
- Create a Saved Search that filters by Project and orders by Event Date that selects Shows within the City Council Project.
- Create a new Autoschedule Rule to create the record runs.
- Enter a meaningful title and select desired Channel.
- In the Timeslots section:
- Enter 6pm in the Start time.
- Choose Monthly as the Recurrence option.
- Check Tuesday for the Days.
- Make sure only First and Third is selected for Weeks
- In the Content section:
- Choose New Show (Copy Existing Show Record)
- Find and select the Show created in step 1. In our example this would be ShowID 500.
- Check Record Run
- For Record Device choose a video server encoder.
- Save the rule.
- Create a New Autoschedule Rule for the replays.
- Enter a meaningful title and select desired Channel.
- In the Timeslots section:
- Enter 6pm in the Start Time.
- Choose Weekly as the Recurrence option.
- Select all Days
- In the Content section:
- Choose Top Search Result
- Select the search created in step 2
- Save the rule
- After both rules are saved ensure that the rule created in step 3 for recording the runs is above the rule created in step 4 for replaying the runs. This will ensure that the live airing is always created and scheduled first so that replays don't accidentally reserve the spot for the first run.
After a meeting first encodes, its Show format will need to be adjusted to a Video Server. This is the prefect time to also adjust cue and length and update any metadata for the specific show.
