Expanding VOD Storage to a NAS
Users who are running Cablecast 7.5 or newer can now use a NAS to expand storage for VODs. If you haven't already configured your NAS as a File Store with Cablecast, be sure to follow the steps in our File Stores KB article first.
Once your NAS is configured for use with Cablecast, you'll want to do the following:
- Create a new File Store by going to Settings > System Settings > File Stores.
- Name the File Store NAS VODs or something similar.
- Select the VOD (or the host VIOLite Omni if using an Omni configuration) from the Servers dropdown.
- Choose Active from the Type dropdown.
- Choose VODs from the Purpose dropdown.
- Create a UNC Mount with Path
\\NASSharePath\where NASSharePath is the path to your NAS share. - Click
OKto save.
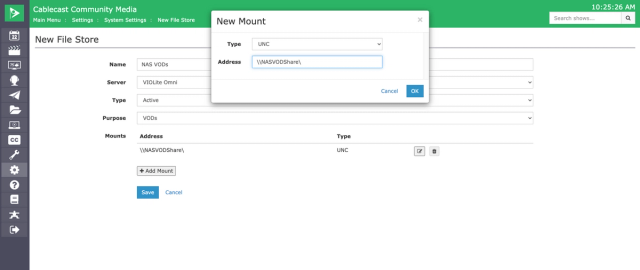
Next, you'll need to go to Settings > Location Settings > I/O > Video On Demand. Here, you'll need to determine if you're going to want to have new VODs get written to the NAS or if you just want Cablecast to look to the NAS for additional VODs if you're copying older VODs to the NAS. If you plan to have new VODs continue to get written to the VOD server, you can leave Store New VODs set to the VOD File Store. You'll want to choose the NAS VOD File Store in the Store Additional VODs list. Be sure to click Save at the bottom of the page.
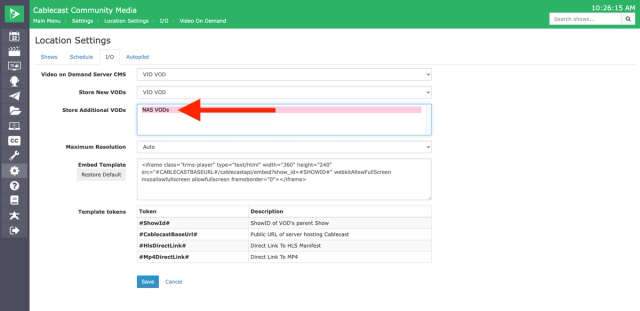
Generally, it takes a few minutes for the new NAS VOD File Store to start checking in and for the files to be playable on the Internet Channel. If you run into any errors or issues once you've configured the NAS File Store for your VODs, be sure to reach out to Cablecast support at support@cablecast.tv so our support team can help investigate.
