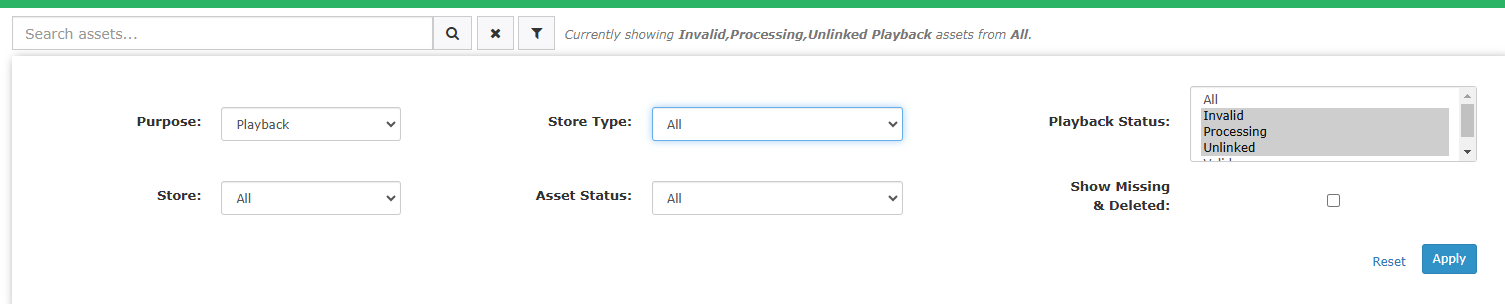Downloading Assets
Download Files from Cablecast KB video
Download Files from Cablecast KB video
The video above walks through how to get to your Assets page and download a file.
The file will start downloading to the computer which you're logged into Cablecast on, and will be found in the location you've set up for your default location for downloaded files.
Downloading Assets from Cablecast
Navigate to your Assets page by using the Assets icon (folder) from the left icon column.
Once on the Assets page, we can select from the filter button (top left column of page) which File Store you wish to search, or the type of file you're seeking.
The Filter function allows us to set the parameters of what you're searching for and what the Search bar to it's left will search.
For this example, we're choosing All from Playback Status and clicking Apply
From here we can find the file we're looking for by either typing part of its name into the search bar to the LEFT of the Filter button, or by using the numbered navigation buttons below the Search bar.
Once we've found the file that we wish to download. Simply click on it in the Left Column to bring up the Asset's Data in the Right Column. Here we can use the Action button to Download the file.
This can also be done to download a .mcc or .scc file, or using the Actions button the Sidecar file can be extracted from an asset where the captions are embedded to it.