Digital File Management in Cablecast
Overview
In Cablecast we give you a way to be able to keep track of your Digital files and get information about them. This section is what we call Digital File Management. Here you will be able to see what files are attached to show records, what files are valid, and what files are invalid.
Navigating to Digital File Management
There are two different ways to access your Digital Files. First in your Server Status Bar across the top you will see a section labeled for Digital files. This section will give a heads up look at the amount of files you have on your system.
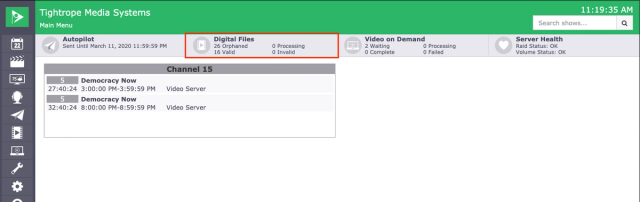
In that section you will have different categories that your file might be in.
- Orphaned - Files that are in your Content Drive of you server, but have not been attached to a show record yet.
- Processing - Files that are still going through the validation process to make sure it is a file that can be played out of your system.
- Valid - Files that have been attached to a show record and are able to be played out of your system.
- Invalid - Files that have been attached to a show record but there is something wrong with the file that will not allow it to be played out.
To access any of those section of Digital File Management, simply click on the category title and it will bring you to that section.
The other way to access your Digital Files is to click on the Digital File menu option on the left hand side of the screen. This will take you right into your digital files and allow you to navigate between the different categories.
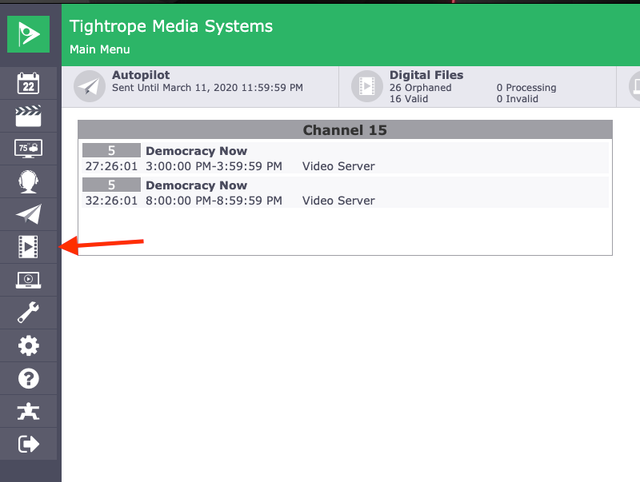
Digital File Management
Once you are in Digital File Management, you will see the different categories across the top in tabs that you can navigate between. You will also see an Upload button that will allow you to upload files to your server through the User Interface. To learn more about that, check out our article about how to add files to your server.
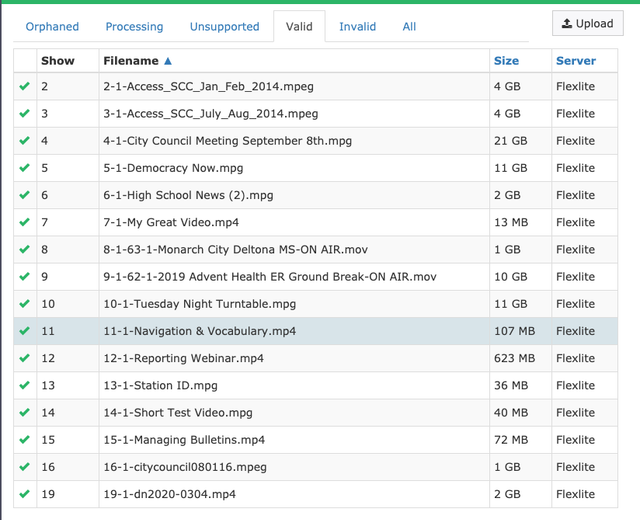
When you click on a file to select it, you will open an window on the right that gives you details about that file. It will tell you the File Name, Path, Length, File Size, Codec, Frame Rate, Frame Size, Aspect Ratio, Bit Rate, Sample Rate, and more.
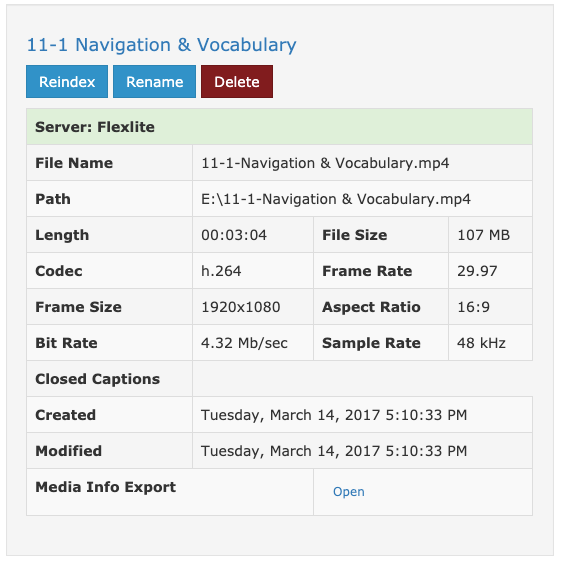
On the left hand side of the file that you have selected, you will see an icon. Either a Green Check Mark or a Red X. The Green Check Mark indicates that the file is valid and is able to be played out of the system without an issue. A Red X indicates that there is something wrong with the file that will not let it play out. With an invalid file, the window that tells you the details about the selected file will have a section that tells you specifically what is wrong with that file so that you can correct it.

When you select a file from the Orphaned section, the file details window will also have four buttons across the top.
- Reindex - This will tell the system to reprocess the file. This is helpful if there was a problem with the original processing of the file, or you just want to process it again.
- New Show - This will allow you to create a new show from the orphaned file. To learn more, check out our article on how to create a show from a digital file .
- Rename - This will allow you to rename the digital file on the server.
- Delete - This will delete the file out of the Content Drive on the video Server.
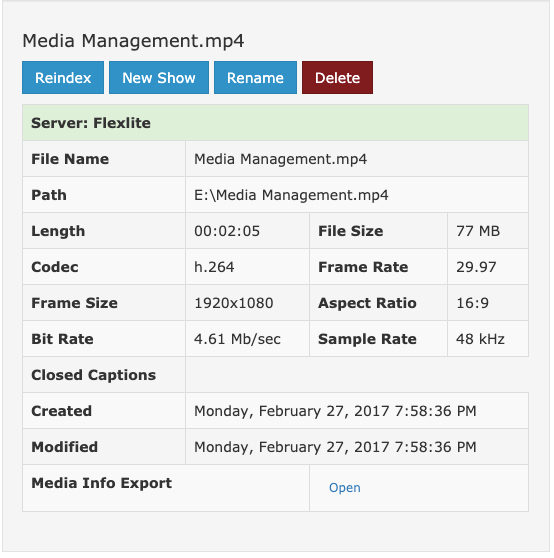
File Naming Structure
When you look at your Valid Files that are attached to show records you will see that they get renamed with a numerical prefix. (5-1 for example) This is how Cablecast tells what file is associated with what show record. The first number represents the show ID while the second number represents the reel number. Reels are a way to have multiple pieces of media play sequentially while only need to schedule one show record.

Knowing this naming structure can be helpful when adding files to your content drive. If you have created a Show Record ahead of time, you can name the source file with the Show ID prefix and it will automatically marry itself to the show record. Also very helpful when using the rename option in the user interface as well.
Digital File Management is an easy way to know what content you have on your server at any given time. To learn more about Digital File Manager, check out the section from our New User Cablecast Training Webinar.
