Creating Cablecast Schedule Bulletins in CablecastCG
Overview
CablecastCG is the new bulletin board that comes with Cablecast 7 and your VIO server. With Cablecast CG you have the ability to create bulletins that will show between programing as your default source. Dynamic Bulletins are a nice way to have regularly updated content from a variety of different sources without having to do a lot of work.
Navigating to CablecastCG
To navigate to CablecastCG you will click the CablecastCG menu option on the left hand side.
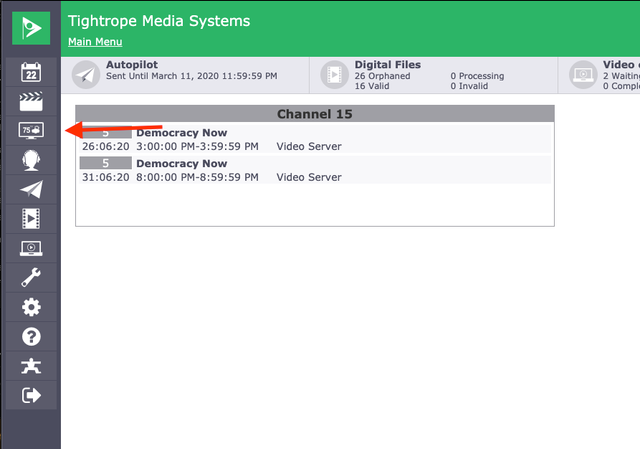
When you are at the CablecastCG main menu, the first thing you are going to want to do is make sure you are in the correct zone that you want to work in. To learn more, check out our article about CablecastCG Zone Navigation.
Now that you are in the correct zone, you will see four options to choose from. We are going to select the New Bulletin option.
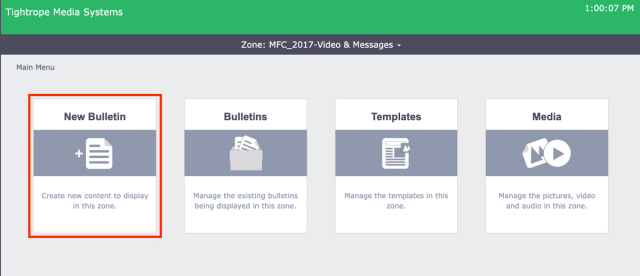
Creating a Dynamic Bulletin
You have three different types of bulletins that you can create; Template, Uploaded, and Dynamic. We will go over the other two types of bulletins in other articles.
Dynamic bulletins are unique bulletins that you create within the CablecastCG user interface, but you point them to an outside source. Once pointed to that source these bulletins will update automatically with new dynamic content. Keeping your bulletins fresh without having to do much.
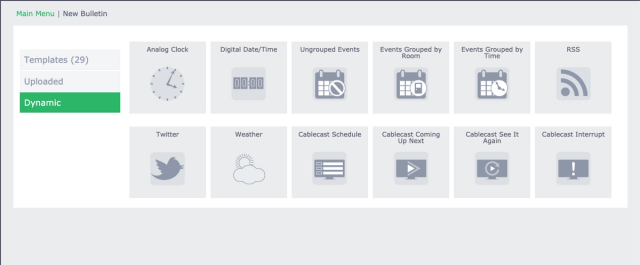
In this article we will go over the Cablecast Schedule Bulletins and how they can be used.
Cablecast Schedule
The Cablecast Schedule bulletin will create a bulletin that will give you the full rundown of what is coming up on your schedule and is real easy to set up.
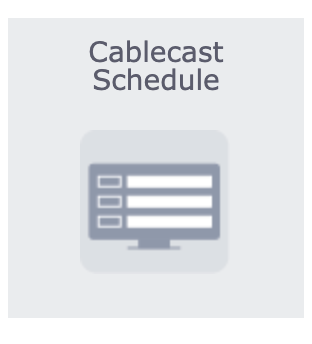
The bulletin will open in the Dynamic tab where you set what and how much information it is going to pull. First you will need to choose which channel's schedule you would like to use for this bulletin. If you have multiple channels and they each have their own bulletin board, you can make this bulletin specific to that channel. Even still, if all of your channels share a bulletin board, you can create a unique bulletin for each channel.
Next you determine how much of your schedule you would like to display. You can limit your schedule by Days or by Pages and also determine the number of items per bulletins. So if you do two pages with eight items per page, the bulletin will show you the next sixteen things on your schedule. But if you do two days with eight items per page, depending on how much stuff you have scheduled on your schedule you might have a number of bulletin pages showing the next 48 hours.
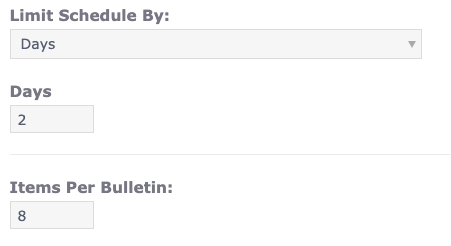
Then you can set the style and formatting for your Date and Time. you can choose between our pre-made options or use the legend to customize your custom date and time format.
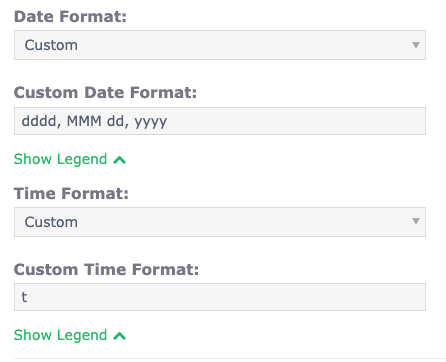
In the Content Tab you are able to set what the bulletin will pull from the schedule you are pointing it at. To really brand this to your channel or station, you can change the Header to say something related to your viewers, like "Coming Up On Channel 15".
Commonly customers use the dynamic fields that are already set with the Cablecast Schedule bulletin, but if you want to use something else, you can look at the Dynamic Fields List to see what else you could use.

Like with other Dynamic Bulletins, the Cablecast Schedule bulletins will update automatically for you. So when you schedule this bulletin you can leave it as always active and it will continually update.
Cablecast Coming Up Next
The Coming Up Next Bulletin is an alert bulletin that you can set to show up before a program is schedule to inform your viewers to stay tuned.
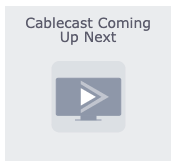
Just like with the Cablecast Schedule bulletin you will want to set what channel you want to display content from. Once that is set, you can then determine your pre-roll. The pre-roll is the amount of time the Coming Up Next Bulletin will be displayed for before a scheduled program. The default is set to 30 seconds, so that means 30 seconds before a program plays the Coming Up Next Bulletin will show up as an Alert Bulletin overriding all the other bulletins in that zone to display just this one for that period of time before the program starts playing.
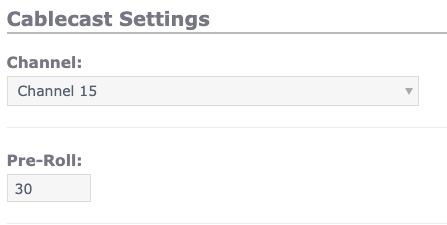
You are then also able to set your Date and Time formatting like you did in the Cablecast Schedule Bulletin.
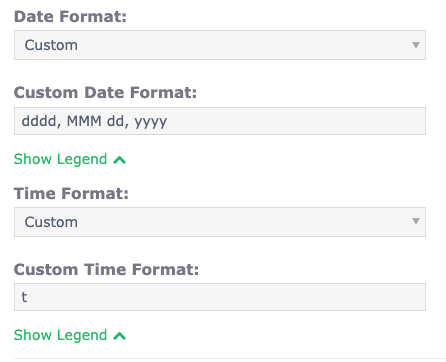
Under the Content Tab you have the different Dynamic Fields that are going to display which a lot of customers just leave as is. You can change what your Header says to give it more of a call to action if you would like. For example, "Coming Up Next" or "Stay Tuned".
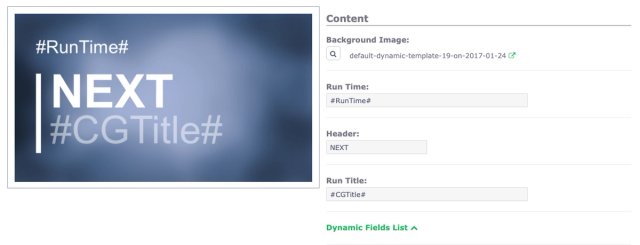
For scheduling you will want to leave these as Always Active. Being this will act like an Alert Bulletin, they will be sitting in your Upcoming section in Bulletin Management until the time of the pre-roll for the next program. At that time, it will automatically move over to Active and override all the bulletins in that zone until the pre-roll ends at which point it will go back to the Upcoming section waiting for the next program.
Cablecast See It Again
See It Again bulletins are Alert Dynamic bulletins just like the Coming Up Next bulletin we just talked about, but instead of playing before a show, these will play after the show.
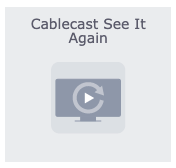
Just like with the other two Cablecast bulletins you will want to set what channel you want to display content from. Once that is set, you can then determine your post-roll. The post-roll is the amount of time the See It Again Bulletin will be displayed for after a scheduled program. The default is set to 30 seconds, so that means for 30 seconds after a program plays the See It Again Bulletin will show up as an Alert Bulletin overriding all the other bulletins in that zone to display just this one for that period of time after the program ends.
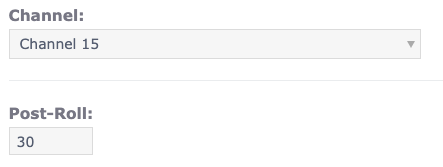
You are then also able to set your Date and Time formatting like you did in the other two Cablecast Bulletins.
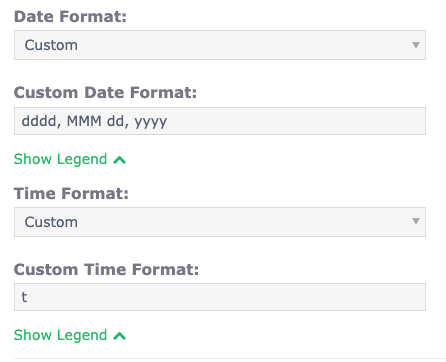
Under the Content Tab you have the different Dynamic Fields that are going to display which a lot of customers just leave as is. You can change what your Header says to give it more of a call to action if you would like. For example, "You Just Watched" or "See It Again". The See It Again bulletin will also display the next date and time that this program is schedule to play again, to inform your viewers when they can watch again.
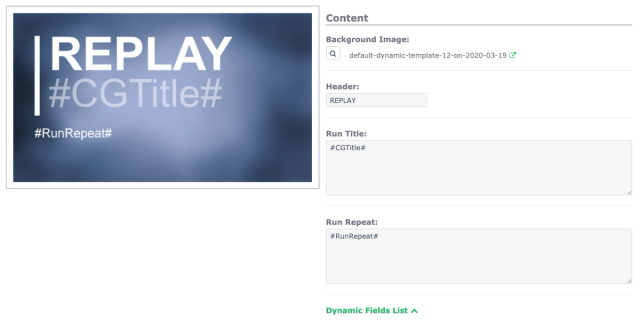
For scheduling you will want to leave these as Always Active. Being this will act like an Alert Bulletin, they will be sitting in your Upcoming section in Bulletin Management until the scheduled program finishes. At that time, it will automatically move over to Active and override all the bulletins in that zone until the post-roll ends at which point it will go back to the Upcoming section waiting for the next program.
Cablecast Bulletins add a really nice touch to your Bulletin Board. To learn more about Cablecast Bulletins, be sure to watch that section of our CablecastCG New User Training Webinar video.
