Creating a Live Video Bulletin In CablecastCG
Overview
Added in Cablecast 7.2, you have the ability to create a Dynamic Bulletin that uses a Live Network Stream. This is a great way to add personalization to your CG bulletin board that reflects your community. A good example of this would be using this Live Video Bulletin to show a live look at the fountain in the town square, or a live traffic camera.
CablecastCG supports a variety of streaming formats such as, HLS, RTP, RTSP, and RTMP, but note that Youtube sources do not work.
In this article we will walk you through the steps to create a Live Video Bulletin in CablecastCG.
Navigating to the Live Video Dynamic Bulletin
You will first want to navigate to the specific zone in CablecastCG that you want to add this bulletin to. First, from the Cablecast Main Menu click on the CablecastCG option.
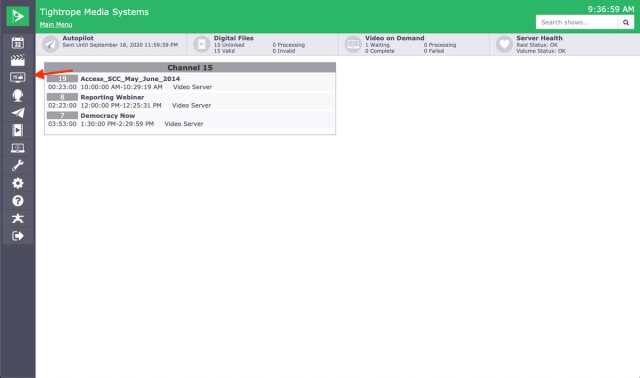
Now that we are in CablecastCG you will then want to navigate to the zone you want to work in. If you are not familiar with how to navigate zones in CablecastCG, check out our KnowledgeBase article that goes over this topic.
Once you are in the correct zone, click the New Bulletin option.
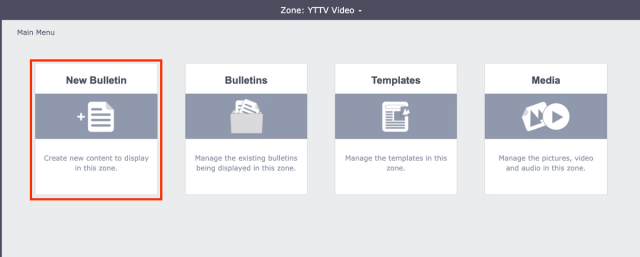
You will then want to select Dynamic as your bulletin type and then click on Live Video.
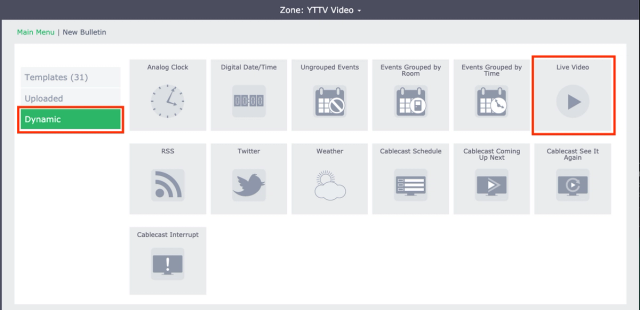
Creating A Live Video Bulletin
In the Dynamic section of the Live Video Bulletin, this is where you will add the URL of the Live stream that you want to use. CablecastCG supports a variety of streaming formats such as, HLS, RTP, RTSP, and RTMP. Whatever format your stream is, add that to the URL section.
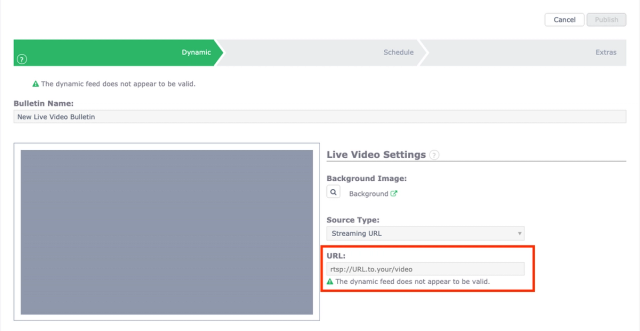
Next you will want to Schedule this bulletin. Like most Dynamic Bulletins you may want to keep this Scheduled as Always Active. That way it will always be in the rotation of all your other bulletins. Or if this is more of a time sensitive stream, like maybe a holiday lights display, you can set a start and end date for the bulletin just like any other.
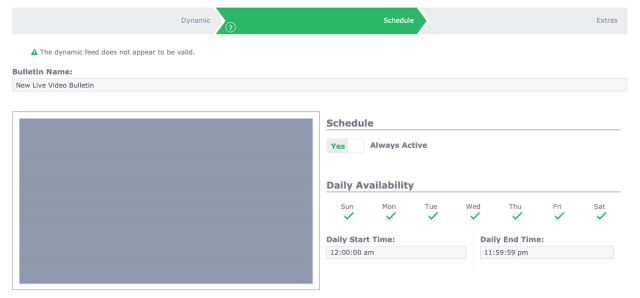
In the Extras section, this will give you some flexibility on how the Live Video Bulletin will appear. Like any other bulletin in CablecastCG, the system default dwell time is 10 seconds. If you want this bulletin to be up longer, you can change your Let the system decide the dwell time option to no and then set your own time length.

The other option you can do in the Extras section is to make your Live Video Bulletin an Alert Bulletin. An Alert Bulletin will override the other bulletins in that zone and only display this single bulletin. What this could be used for is instead of have a quick look at your live video, you could have a Live Video Bulletin up for the duration of an event that might be going on. After setting your Is this an alert option to Yes, you can then schedule when the event is set to start and end and this Live Video Bulletin will be displayed for the duration of that event.

Once everything is set with your Live Video Bulletin, click Publish to add this bulletin to the rotation of all your other bulletins in this zone. Adding that extra bit of customization to your Bulletin Board.
