Configuring ENCO enCaption Device with Cablecast
Overview
The enCaption unit is an external system (Windows PC based) that will generate closed captions for files or audio streams fed into the unit. Typically this unit is controlled independently by the end user. Cablecast 7.4 and higher allows tighter integration with Cablecast for both Offline (file based) and Online (realtime) modes. If you wish to integrate some of the functionality into Cablecast, follow this guide.
Configuration
In order to integrate the Enco unit into Cablecast, Control Modules must be installed on the Enco enCaption PC.
*Note: You will need the Cablecast installer. This can be found on one of your Cablecast units in the C:\TRMS\CablecastInstallers directory.
After placing the Cablecast installer on the Enco enCaption PC, Right Click and pick Run As Administrator. Click the Advanced button and select Control Modules only.
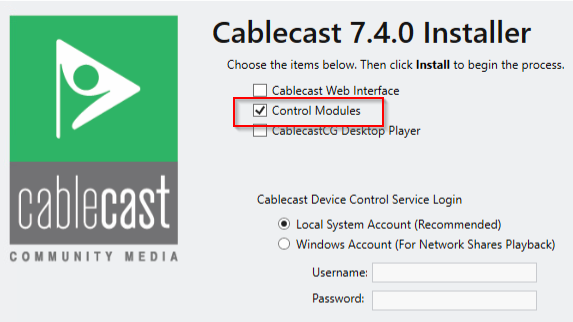
After Installing Control Modules on the ENCO PC/Controlling Computer, you will need to add the Enco enCaption PC to the Servers list in Cablecast. This will be found under Settings (gear icon), System Settings, Servers. Click the Add button, give it a name (ex Enco), and enter the IP address of the Encode enCaption PC.
Enco will need to do some configuration on the Enco side once Cablecast is configured with the Enco. Reach out to Enco support for assistance with that process.
Once Enco has done their part of the configuration, there are some settings in the INI that need to be confirmed. The INI file is typically located in the `C:\enCaption\Files` folder. Newer versions of Enco will be using the file `enCaptionR5.ini` (Rev5). Older systems will have a `enCaptionR3.ini` (Rev3) file. Confirm that INI file has the `webencaption` info entered and not commented out. If you edit any of these setting it may be necessary to restart the Enco software.
Host should be the bound IP address
Lines beginning with ; are ignored
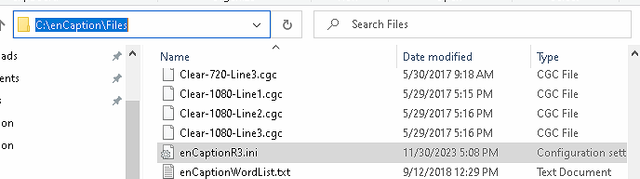
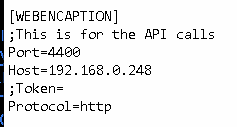
**Note: Be sure to bind the Enco's device IP in the config file on the ENCO enCaption device.
See: Configuring ENCO enCaption Device: Bind Address
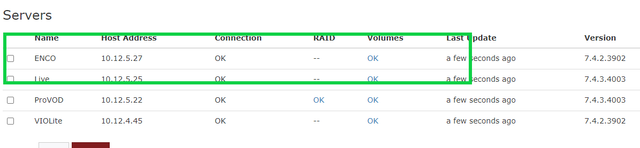
Next you will need to add a Control Module Set for the Enco. Navigate to Settings, Location Settings, IO tab, Control Module Sets. Click New, give it a CMS name (ex Enco), and from the Control Module pull down, pick the EncoCCCM. Note, make sure you are picking from the right IP pool. In our example, the Enco enCaption PC IP was 10.12.5.27.
No other configuration needed on this page. Leave the Port/IP/Local Path, Network Path, Auth fields empty
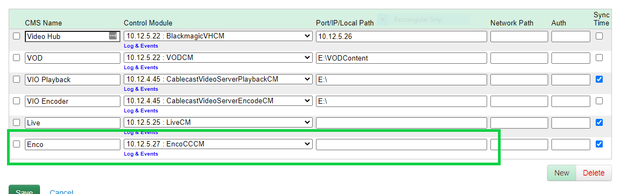
Next, we will need to create an Enco Device. From within the IO tab, select Devices. Click New:
- Name (ex Enco Caption Device)
- Device Function Playback Only
- Router Input optional
- Device Type Caption Encoder
- Device CMS carried over from the CMS you made earlier. In our example, Enco.
- All other fields are left empty
Your configuration is now complete. Next we will move on to using the Enco enCaption device from within Cablecast.
Offline Captions
Captioning an existing file in Cablecast, navigate to the desired Show, check the Auto Generate Captions box, then pick the Enco enCaption Provider from the list.
Note: enCaption Offline SCC files will only generate 'Pop-on' style captions.
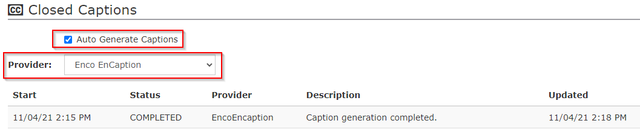
Once the Show is saved the caption job will be created and processed. Revisiting this page will show the status of the captioning job.
Behind the scenes, the captioning job goes through a number of steps:
- Cablecast will copy the digital file to the Enco PC.
- Enco will detect the arrival of the file and generate caption data for the file and create an SCC file.
- Cablecast will detect the presence of the SCC file and copy it back to the main Cablecast server.
- Cablecast will copy the SCC file to the same location as the original digital file and will update the VOD, if it exists, to include the captions.
Online Captions
Enco enCaption can also do live captions (realtime). Cablecast does not automatically route signals to/from the Enco system but the user can use Force Matrix to manually route the signals appropriately.
Online captions cannot be scheduled, however, the system can be controlled manually by the user through the Cablecast Force Matrix interface. Cablecast lets the user Start Transcribing, Stop Transcribing, and Change Mode on the Enco device.
These actions perform the following on the Enco:
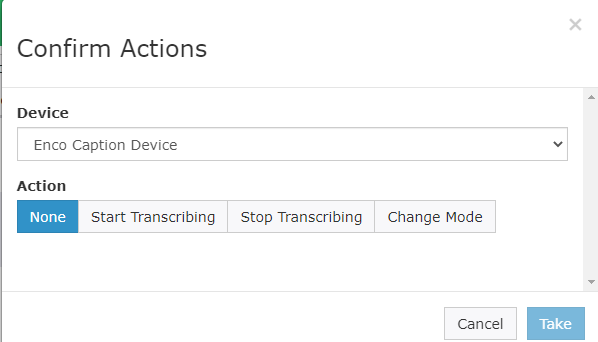
- Start Transcribing: Set the mode to Realtime, Start the Recognizer, and Start the Encoder
- Stop Transcribing: Set the mode to Offline, Stop the Recognizer, and Stop the Encoder
- Change Mode: Set the mode to either Realtime or Offline
