Cablecast CG Only Access in Cablecast 7+
Introduction
With the introduction of the VIO line of servers and Cablecast 7, Cablecast introduced the new Cablecast CG bulletin board that replaced the Carousel software. With this new product, we brought the bulletin board side of things directly into the Cablecast software. So there is no need to switch products anymore.
With that, some customers want to give their users Cablecast CG access only. Because the bulletin board is now in with the main software, you will need to give your users Cablecast access to use Cablecast CG.
In this article we will walk you through creating a role for those users to be able to access Cablecast CG.
Creating CG Only Role
User Management is handled in Frontdoor. To access that, from the Cablecast Main Menu click on the Tightrope icon at the bottom of the menu bar on the lefthand side.
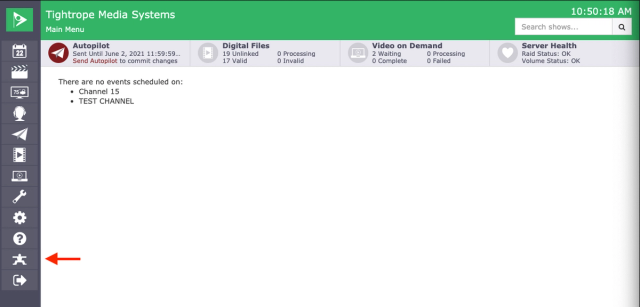
This will take you to the Frontdoor user interface. We are first going to create the CG only Cablecast role that will allow users to access Cablecast so they can then get into Cablecast CG.
Click on User Management and then Cablecast Roles.
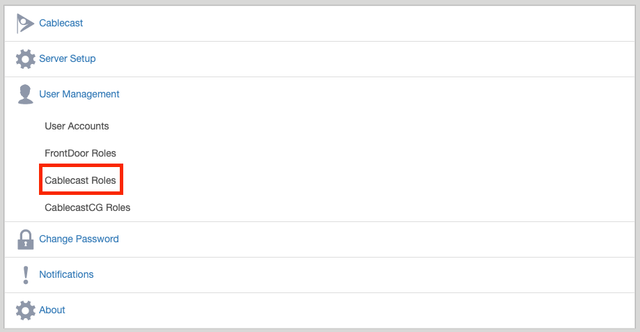
Being we only want our user to only use Cablecast CG, we need to create a new Cablecast Role that has no rights or permissions so that this user won't be able to do anything on the broadcast side of things.
Click on New Role at the bottom and then click on the New Role that was created.
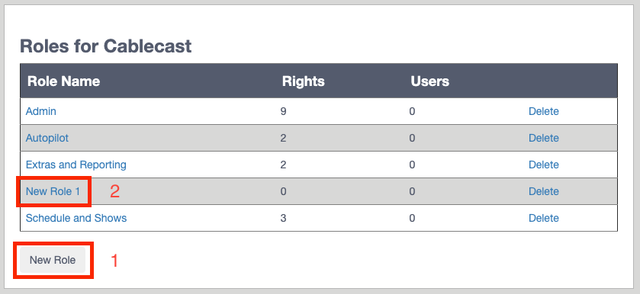
Name your new role CG Only Access or similar. Leave all the Access Rights unchecked and then click Update at the bottom.
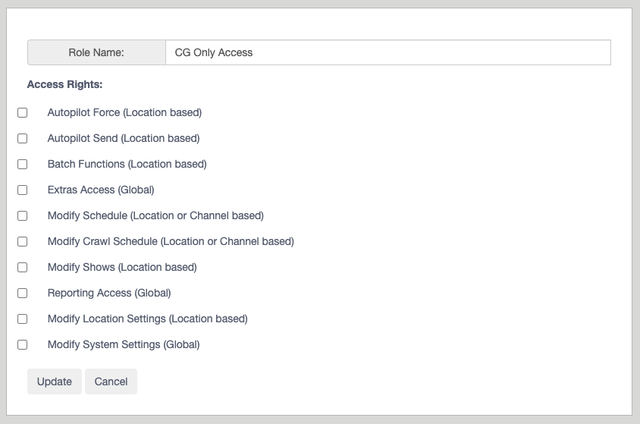
Creating A User
To create a new user, go to the Frontdoor Main Menu, then click on User Management then User Accounts.
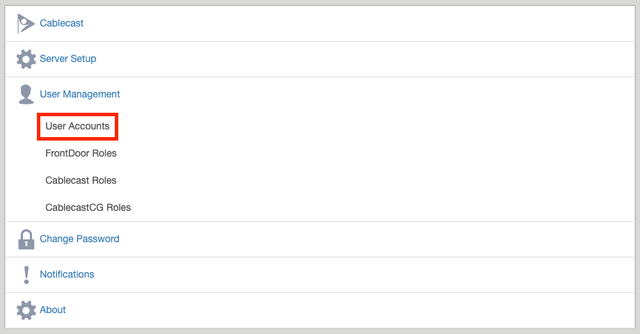
Click on the New User button at the bottom of the screen and this will open a new page for you to create that user. Fill out all fields for the user, then click Continue.
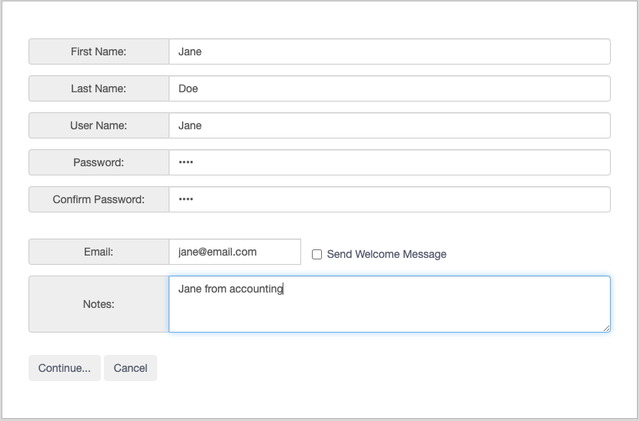
Assigning Roles
We will want to add the CG Only Access Role that we just created under Cablecast Roles. Click on Assign New Role for Cablecast Roles.
In the first drop down menu, select the CG Only role that we just created. In the second drop down menu we will choose Location. In the last drop down menu we will leave it at Default Location. Click Save when finished.
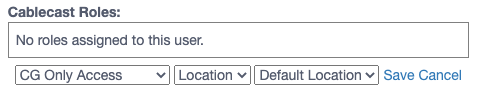
Then for your Cablecast CG roles, click on Assign New Role under Cablecast CG Roles and apply the roles you want to give that user and click save.

When finished you can then click on the Return to User Accounts List. The user that you just created can now access Cablecast in order for them to use Cablecast CG.
