C Drive Filling Up or Full
Warning: Drive has low space available or % number of space available
Over time without proper file management Users will see their C drive fill up to where the computer will warn them about the lack of space available.
Cablecast software likes to have at least 20% free on any drive connected to it. This allows space for the drive to work as intended.
First determine the unit and drive that is reporting the issue. This will be reported in the Main Menu with a Drive Health Warning. And can be found on the Servers Page (Settings>System Settings>Servers) a unit with a Drive Warning will show with a link (Under Voulmes or Raid Column) to click to show image of the drives on it and which on it C or E drive is near capacity.
View of a Healthy drive system
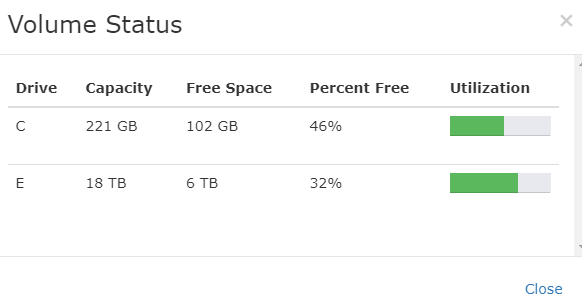
View of a near full drive system
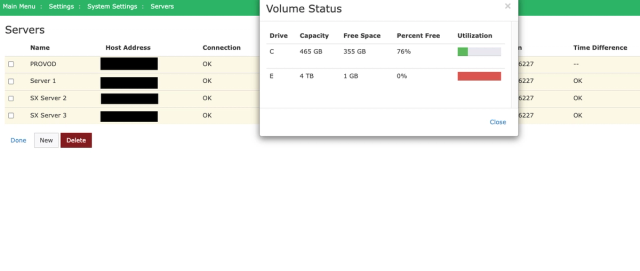
Once you've found the correct unit. You'll need access to that unit and it's desktop.
WinDirStat
The Cablecast Success Team recommends using WinDirStat to identify file buildup on your drive efficiently. Download and run the program on the C drive to generate a visual map displaying file locations and their respective drive usage percentages.
If buildup occurs in the TRMS directory, check the CablecastCG Expired tab for unnecessary files.
For significant video file storage or to relocate the CablecastCG folder, contact support@cablecast.tv after running WinDirStat.
Known locations in Windows to check
Clear the temporary files folder and downloads folder
Temp folder
1. Open the file explorer and navigate to C:\Windows\Temp or press Windows key + R and type: %temp% then click OK
2. Delete the contents of this folder, do not delete the folder itself.
3. For any files that say they are in use, select “skip.”
Downloads folder
1. Open the file explorer and navigate to Downloads, under Quick access
2. Delete the contents of this folder, do not delete the folder itself.
3. For any files that say they are in use, select “skip.”
For Legacy units - running Cablecast 6.6 or lower:
Clear CBS logs
1. Open Services.msc
2. Stop the “Windows Modules Installer” service by highlighting the service, then right-clicking to open the menu options and choose Stop
3. Clear the contents of “C:\Windows\Logs\CBS”
4. Empty the recycle bin
5. Restart by clicking Start in the same menu options from step #2 with “Windows Modules Installer” service highlighted
Leave Services.msc open for the next step.
Clear old copies of Windows updates
1. In Services.msc
2. Stop the “Windows Update” service by highlighting the service, then right-clicking to open the menu options and choose Stop
3. Clear the contents of C:\Windows\SoftwareDistribution - do not delete the folder itself.
4. Empty the recycle bin
5. Restart by clicking Start in the same menu options from step #2 with “Windows Update” service highlighted
You can now close the Services.msc window
Clear the IIS logs
1. Open Internet Information Services (IIS) Manager
2. Click Stop under Manage Server in the Actions menu on the right.
3. Navigate to the directory C:\inetpub\logs\LogFiles\W3SVC1
4. Delete all the .log files in the directory. If there is another folder in that view, open it and delete any .log files there.
5. Restart by clicking Start under Manage Server in the Actions menu on the right.
E Drive
If you require additional help please contact us at support@cablecast.tv
