Accessing Cablecast Interface Remotely
This article will describe the different approaches to be able to operate your Cablecast system remotely.
Exposing Cablecast User Interface From the Public Internet
The Cablecast interface is a web application which means as long as the web browser can access port 80, or port 443 if using https, of the Cablecast server then the web interface is fully functional. In order for this to work you must configure your internet router for either NAT (Network Address Translation) (https://en.wikipedia.org/wiki/Network_address_translation) or a port forward (https://en.wikipedia.org/wiki/Port_forwarding).
The good news is many systems are already configured this way. If your system has Cablecast Video on Demand or Live Streaming available you already have the appropriate port forwards in place to access your Cablecast system remotely.
While it is beyond the scope of this article to give precise instructions instructions for every make and model of internet routing we do offer the following guidance.
- The only required ports for the user interface, as well as Video on Demand and Live Streaming are 80 and 443*.
- *443 is only required if using https
- More information is outlined in the Networking Requirements for Live and VOD found here: Networking Requirements for Live and VOD
- It's important to only open port 80 and 443 and have firewall blocking all other access to your Cablecast system.
- Depending on your router you may need to manually configure the Firewall independently of the Port Forward / NAT rule.
- For more guidance on security please see: Best Practices For System Security
- It is recommended to use a static IP address for exposing cablecast.
- Static IPs are IP addresses that never change. Typically static IPs are only available on business class internet connections. You'll need to talk to your ISP about obtaining a static ISP
- In situations where a static IP is not available services like DynDns can give you a URL that will continuously point to your dynamic IP (https://dyn.com/remote-access/).
When setting up a port forward or NAT rule for your Cablecast system it is important to only expose port 80 and 443 and keep both the Windows Firewall and your internet router's firewall enabled. Never expose your full Cablecast system to the public internet without a firewall.

Finding Your Public IP
If your system is already configured for Cablecast VOD or Live Streaming you can find your public address in the systems' Public URL setting:
- Navigate to Settings -> System Settings -> Public URL
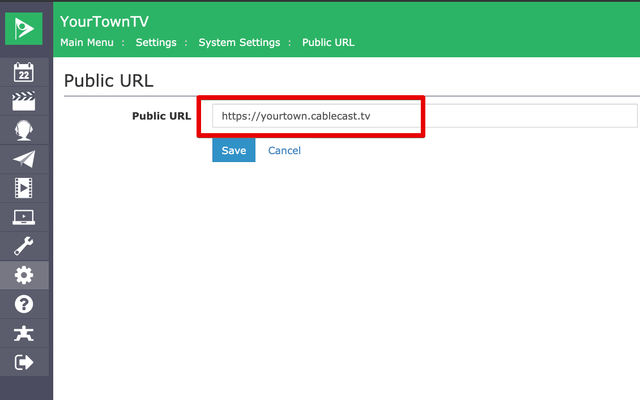
If you are setting a brand new port forward for your system you might not yet know your public IP. We recommend consulting with your ISP to setup a static IP for your system. If you believe you already have a static IP and just don't know what it is you can:
- On the primary cablecast system type "What is my IP" into a google search
- The search results will list your public internet address as seen by google.
Depending on your ISP and other network settings this may not return your actual IP address. A quick rule of thumb is if you know what box is your internet connection, then it will probably work. If you are connected through a large corporate or institutional network (like a town or school IT system) then it will likely not work and you should consulate your IT team.

Accessing Cablecast
With port forwards in place and public address in hand it's as easy as typing the Public URL in your web browser and signing into Cablecast. Your cablecast system might be configured to redirect you to the Cablecast Public Site instead of the Frontdoor login. If that's the case enter /Frontdoor/Login.aspx to your Public URL to access the login screen. For instance if your Public URL was example.com you could access Frontdoor by visiting http://example.com/Frontdoor/Login.aspx
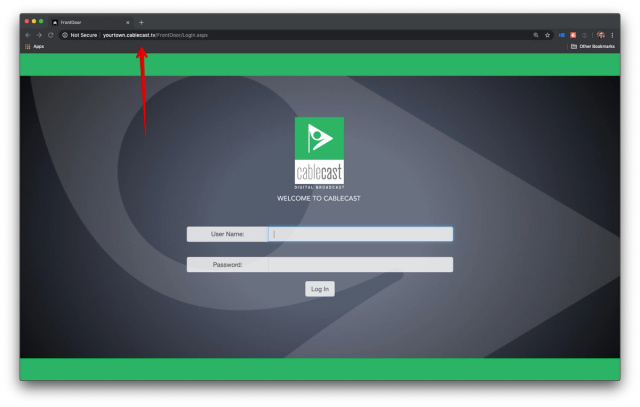
VPN - Virtual Private Network
If your organization has an IT department it is important you consult with them before attempting any of options below. It is very likely that your IT department already has procedures in place for remote access of organization systems and you merely need to ask.
If allowing access to your Cablecast system through the public internet is not an option, the next best bet is a VPN. VPN stands for Virtual Private Network (https://en.wikipedia.org/wiki/Virtual_private_network). A VPN allows users to connect to their organizations network through the internet and use web browsers and other network software like the computer was attached to the local area network.
If your organization is bigger and has an IT department, there is a good chance that your organization already has a VPN in place. Contact your IT department and ask them to give you VPN access to your Cablecast system.
Enabling VPN On Your Internet Router
If you are a smaller organization without an IT department and would rather not port forward your Cablecast system from the public internet, you may still be able to setup a VPN for remote access. Many business class internet routers as well as higher end home routers have the ability to enable a VPN. It is beyond the scope of this article to cover enabling VPNs for all makes and models of router. Consult the documentation for your specific router.
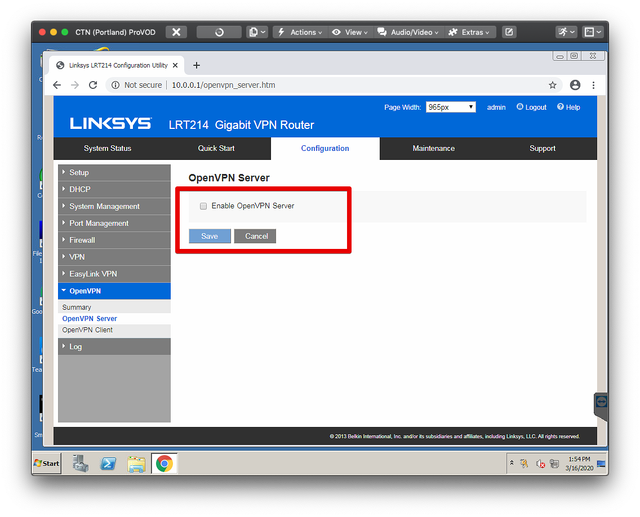
With VPN access enabled you should be able to connect to the VPN and enter the IP address you would typically enter to access the Cablecast system from inside your network. If you have problems it is best to consult your IT department as Cablecast support will not have the details of your VPN configuration to help troubleshoot.
Remote Access Software
There are many remote access software solutions available. The Cablecast team uses the Cablecast Support Tool powered by Rust Desk for all of our remote access and support.
In the past we have seen customer's successfully use the following Remote Access Options.
- Chrome Remote Desktop (https://remotedesktop.google.com/)
