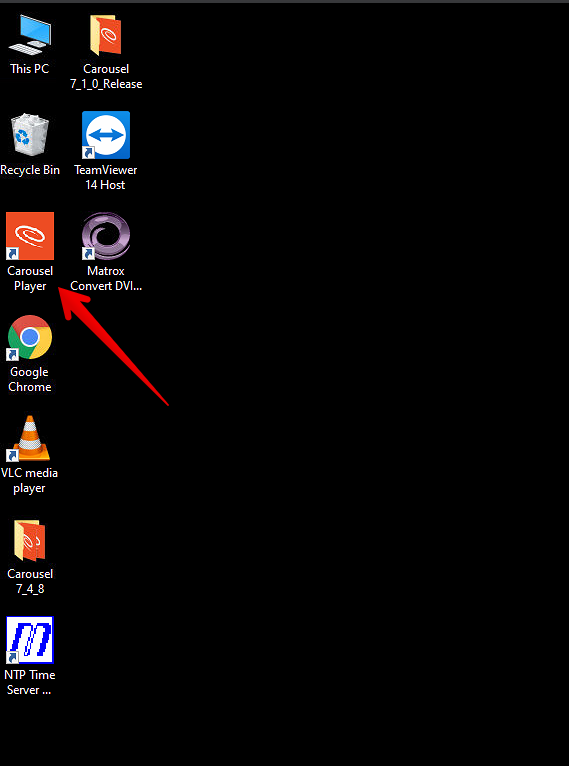How To Broadcast Live Internet Streams To Your Channel
With the rapidly changing information regarding Coronavirus and COVID-19 many organizations are scrambling to figure out how to best keep their communities informed. We've received many requests asking us how to re-broadcast live streams that are available from various internet sources. This article will describe several different methods for rebroadcasting internet streams as well as pros and cons for each approach.
First thing, we will need to determine what versions of Cablecast and Carousel software installed on your systems as well as what hardware you have. This is because the approach we take will largely depend on what version you have as well as what hardware.
Determining Your Cablecast Version
- In Cablecast click the ? (question mark) in the left side navigation menu to open the about screen modal. This will list your Cablecast version.
- In Carousel click the currently logged in user's name in the upper left and choose About Carousel. The version number will then be displayed in the Carousel About Overlay.
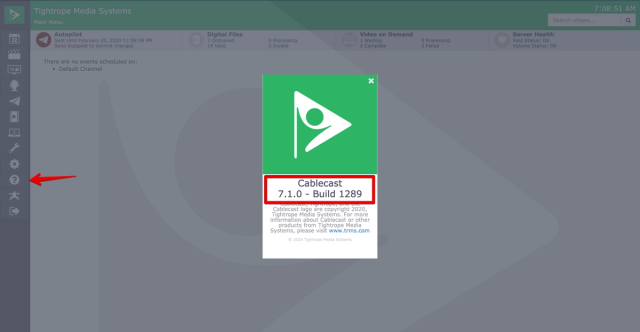
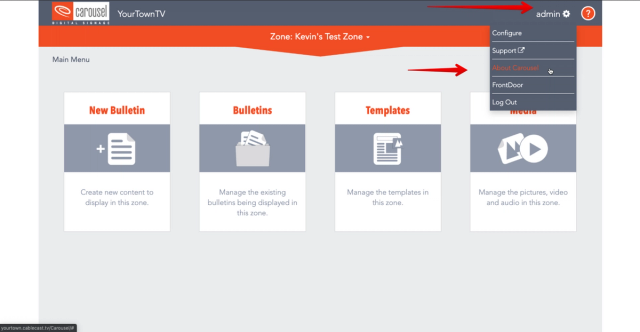
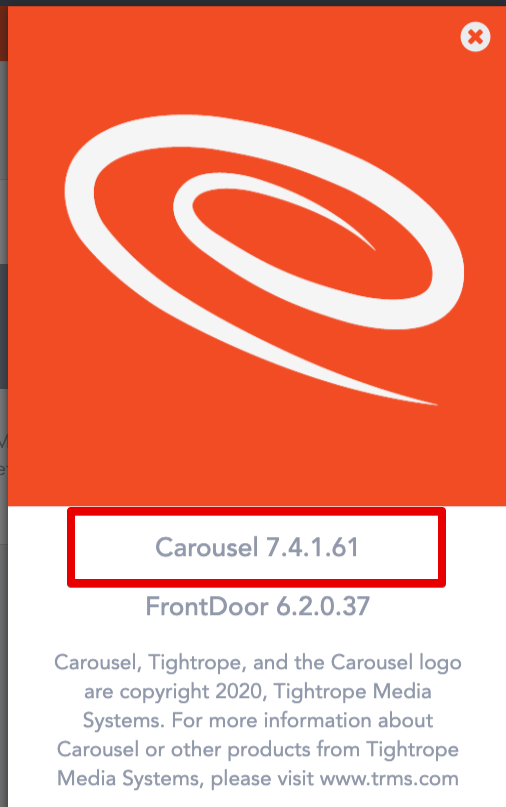
Determining Carousel Hardware
In order to use Carousel hardware to play a live stream we must make sure your system has a Carousel player. Players are listed in the Carousel dashboard.
Using Carousel for live streams will not work in Cablecast versions 7.0 or 7.1 that have no Carousel players. For these systems one of the Cablecast Network Stream solutions should be used.
- Navigate to Carousel main menu.
- In the upper right click on the logged in user's username and choose Configure.
- From the configuration choose the Players item on the left.
The player dashboard will list your Carousel players. If you have no Carousel players then the Carousel options outlined below will not work for you.
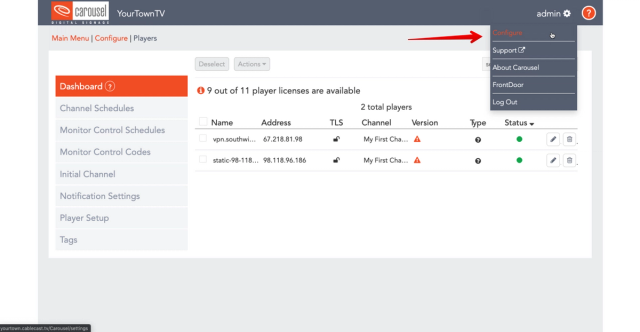
Cablecast Version 7.1 - Network Streams
Cablecast version 7.1 allows playback of several network stream formats including
- RTP
- RTMP
- RTSP
- HLS
- YouTube Live (beta)
The Network Streams Feature Overview article here: Network Streams Feature Overview will outline the pros and cons of supported streams as well as setting up and using a stream.
If the network stream you have access to isn't in the list above one of the methods below may still work if you have Carousel hardware.
Cablecast Version 7.0 - RTP Stream or Upgrade
If you are currently on Cablecast version 7.0 then you are limited by the only supported network stream being RTP. If the stream you are trying to use is supported in Cablecast 7.1, please contact support@cablecast.tv and we will do all we can to update you to 7.1 for the improved network streaming support.
The following Carousel methods of playing Network streams will only work if you have Carousel or Carousel Hardware.
Carousel Alert Bulletins
Carousel has the ability to play live video sources. Creating a full screen alert bulletin of a live video source will effectively turn your Carousel player into a device dedicated to playing a live network stream. As a rule of thumb anything that can be played as a network stream in the VLC Media player (https://www.videolan.org/). Will work.
If your Carousel version is older than 7.x your Carousel system may not use VLC as the default video player. Checkout this article for configuring Carousel to use VLC: How Do I Enable VLC In Carousel Player for Windows
Test Stream In VLC
To test your stream in VLC open VLC on any computer and:
- From the Media menu choose Open Network
- On Apple computers the menu will be VLC
- Paste in the stream URL
- Click Open
If the stream plays correctly in VLC that is a good indication that it will work in Carousel.
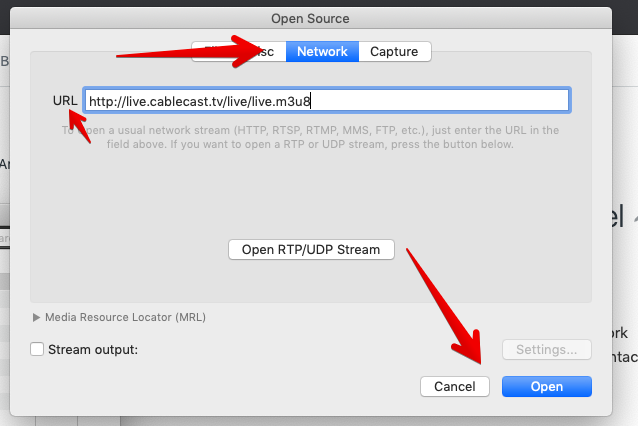
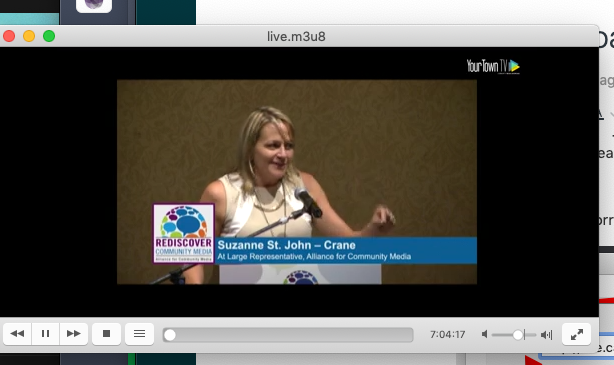
Creating a Full Screen Carousel Alert Bulletin
To actually play the stream using Carousel we will set up a full screen alert bulletin.
If your Carousel channel is a multiple zones with a dedicated video zone you could also create a standard alert bulletin in that zone. This has the benefit of allowing additional important information to be displayed along side the live broadcast.
To create the alert bulletin.
- From the main Carousel menu use the zone selector to find the full screen alert zone for your channel.
- Click the zone name to choose that zone to work in.
- Click New Alert
- From the left menu choose Dynamic and then from the bulletin types choose Live Video.
- Adjust the Live Video Settings for your stream
- The background image will be displayed while your stream loads or if it fails to load
- Source Type should be Streaming URL
- URL is the video url tested in VLC previously
- Click Publish to save the bulletin.
Unless the schedule tab was adjusted clicking the Publish button will immediately cause your Carousel player to enter alert mode and display the live stream. When the stream is over click on Disable Alerts to resume the bulletin board into normal operation.
If your stream has a known start and end time the Schedule tab can be used to schedule when the alert will start and end.
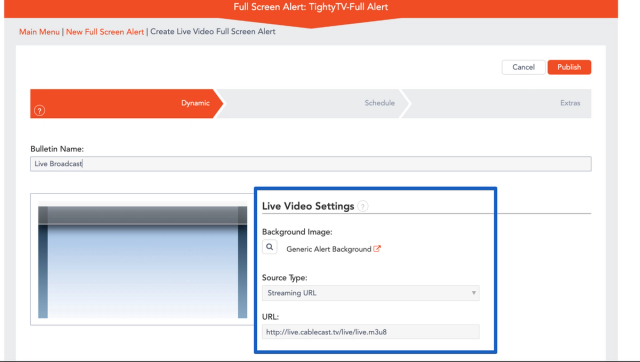
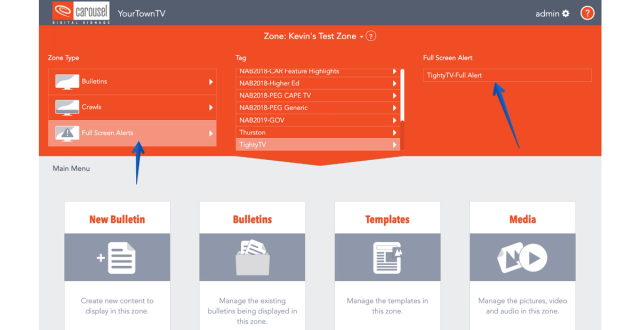

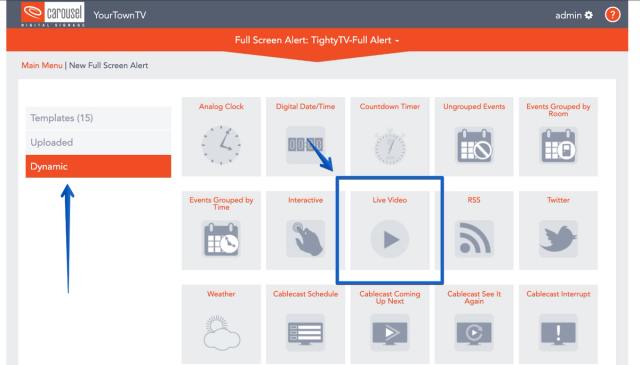
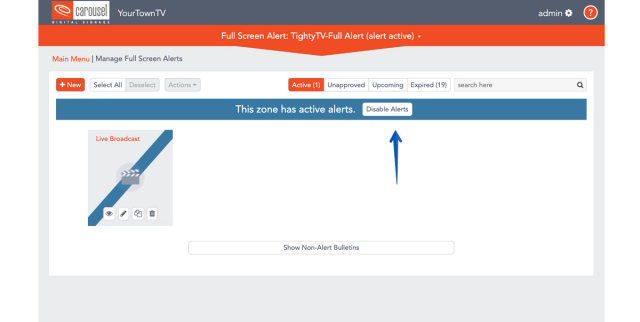
Carousel Hardware As a Scan Converter
Sometimes a stream won't work off the shelf in VLC. In particular many social networks streams like Facebook, Twitter, etc require you to be signed into their sites to watch a video stream. This is also true for state and national government agencies that may not offer an actual stream URL, but instead use an embeddable player on a website.
In these situations it's useful to remember that the Carousel Player for Windows is a computer connected to a scan converter. Scan converters take the Computer image and convert it into something that can be used in a video system like your Cablecast cable channel.
In this section we are going to use the Carousel hardware to open a web page, access the stream we want and play it full screen.
Keep in mind if your Carousel is on air these steps will take down the Carousel bulletin board and broadcast everything you do on the computer. It's recommended to be switched to another source while performing these actions.
While this method works in a pinch please keep in mind it does have some drawbacks.
- You need to have desktop access to the Carousel player
- It will take down your bulletin board during setup and playback of the stream.
- If your Carousel is on air everything you do during setup will be broadcasted out live
- The websites aren't designed for broadcast, and may deliver sub-optimal video.
If your Carousel player uses line-in background audio you will need to mute or disconnect the input to avoid the line in audio mixing with the video stream.
To play a video stream embedded in a website perform the following steps.
- On the Carousel player hold the ESC key to exit the player.
- Open a web browser.
- Most Cablecast systems have Chrome installed. But as long as the network stream works in the opened browser it should work
- Using the web browser load the site that has the video you wish to broadcast. This step will differ for all sites and my require signing into a user account of the stream is protected.
- In our example we are using the http://yourtown.cablecast.tv website to find a video player but any site that loads should work.
- Play the video
- Click fullscreen on the video player.
The video should now be playing full screen.
If your Carousel player has multiple desktops position the web browser on the desktop that normally displays Carousel content. This will should cause the full screen video to occupy that desktop and display full screen on the video output.
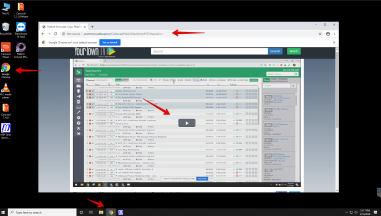
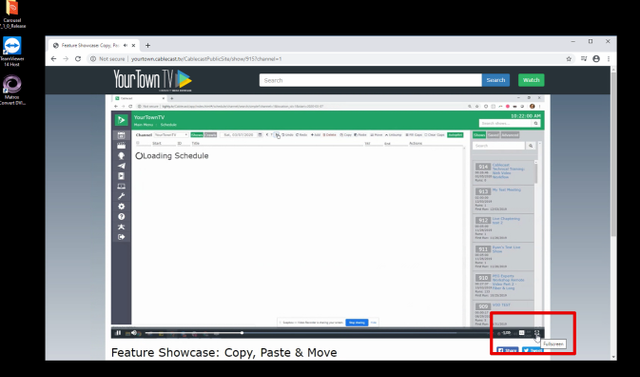
When the broadcast ends
When the broadcast ends relaunch the Carousel player to resume normal bulletin board operation.