Cablecast Cloud Services: Reflect+ Dashboard
Reflect and Reflect+ are two similar and very different services available from Cablecast Cloud Services.
Reflect requires your system to have an external public facing address, (preferably a name address as this will allow Cablecast's Let's Encrypt engine to add SSL to your Host unit.) Your Saved Searches and Live feed are then pulled from your Host unit and made available for your Cablecast Apps to have for playback on OTT and Mobile apps.
If seeking information for Reflect, see the following Knowledge Base (KB) articles:
- Cablecast Reflect Benefits of Service
- Website Links to update
- Reflect Live and Reflect VOD Limitations
REFLECT+ (Plus) is a Cablecast service with cloud-based storage and delivery operating in conjunction with both Cablecast LIVE and Cablecast VOD servers. Content is pushed to REFLECT PLUS eliminating the need to open a port in your firewall. Initial service includes 2TB of storage. Additional storage is available in 1TB increments. REFLECT PLUS allows a virtually unlimited number of live and VOD streams over the web, OTT and Mobile apps.
Helpful quick links within article:
- Configuring your content for Reflect+
- Configuring your Internet Channels
- Reflect+ and your Cablecast Cloud Services Account
Once REFLECT PLUS is enabled by Cablecast personnel, the Cablecast user interface will have an option for “Reflect Plus Content” under the “Internet Video” section.
Select this option to bring up the window that will allow configuring the REFLECT PLUS content and display usage and job transfer statues.
The “Over Limit” status area will display content that is specified to be on REFLECT PLUS but was not uploaded due to storage limits reached. As the results of the Saved Searches change over time, the REFLECT PLUS service will remove older or lower priority content to upload the newer higher priority content. Customers can use the searches, the order, and their results to ensure that their most important content is uploaded and kept up to date on REFLECT PLUS within the storage limits.
Configuring Reflect+ Content
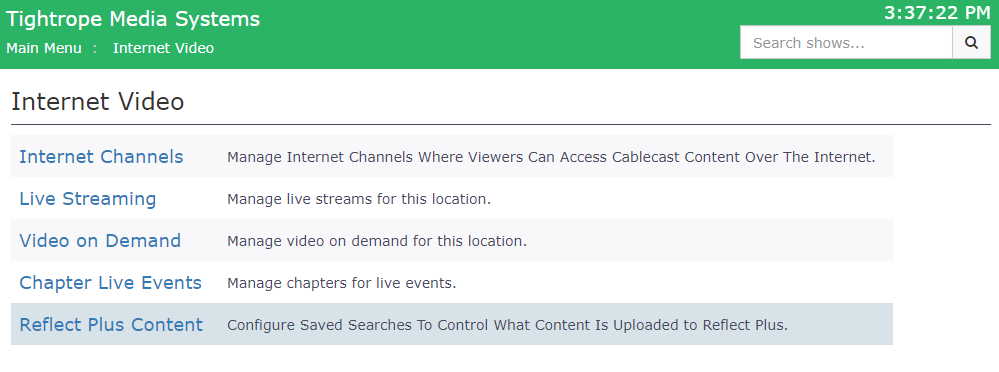
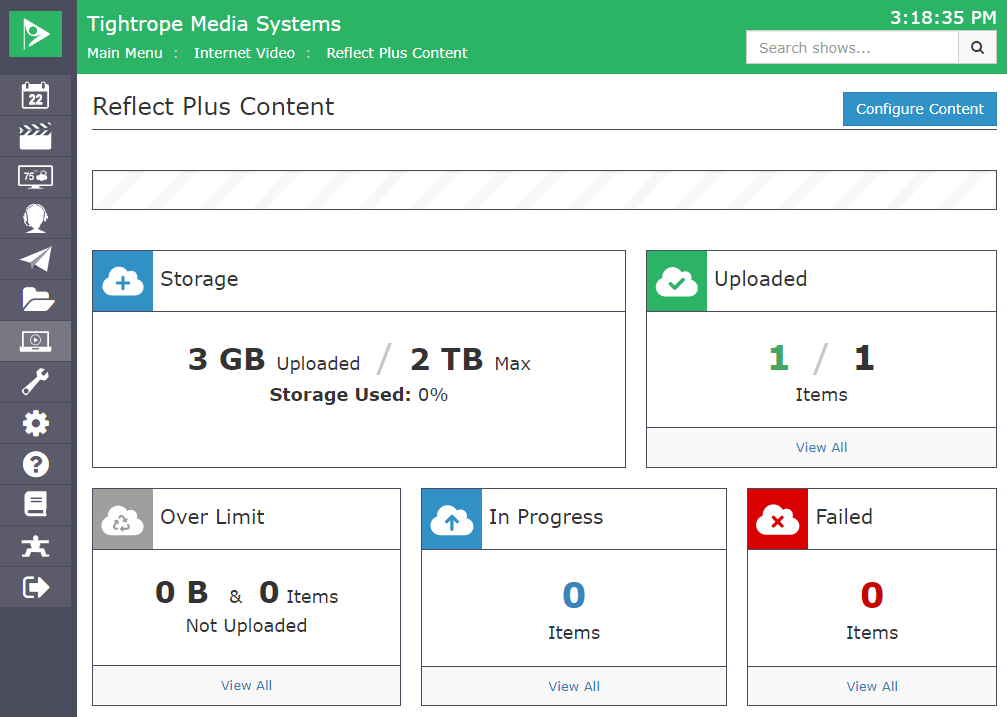
The VOD content that is pushed to the REFLECT PLUS cloud is based on Cablecast Saved Searches. To choose which Saved Searches will be used with REFLECT PLUS click the blue “Configure Content” button. This will switch to the page that allows choosing one or more Saved Searches.
Configure Content button is in the upper right of the Reflect Plus Content page.
Once on the Configure Reflect Plus Content page, click the +New button to setup a previously created Saved Search to send programs to Reflect Plus.
For details on how to search for a show, and create a Saved Search. See this Knowledge Base Article: How Do I Search for Shows

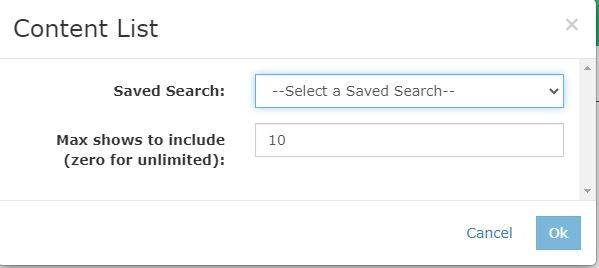
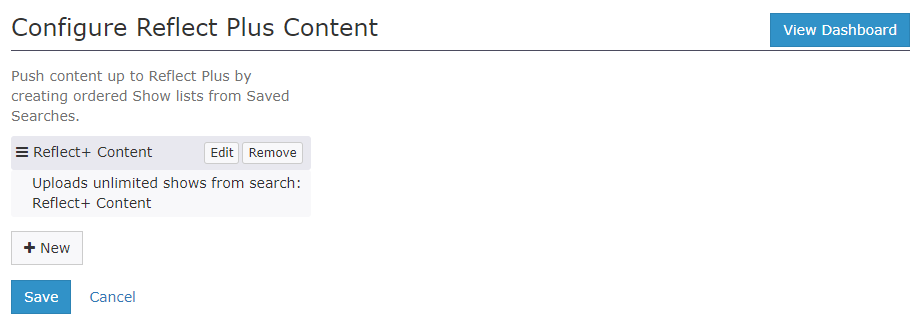
This screen also allows rearranging the order of or removing the saved searches in the list. The order in which the Saved Searches are listed is important. REFLECT PLUS will start uploading content from the first search and proceed down the list. Content will be uploaded from these searches until the storage limit is reached.
Configuring your Look - Internet Channels
To configure the look and feel and content of the public Internet Channels served from the REFLECT PLUS service, choose the “Internet Channels” option under the “Internet Video” section.
For details on the settings available refer to this Knowledge Base article: Customizing Cablecast Internet Channels
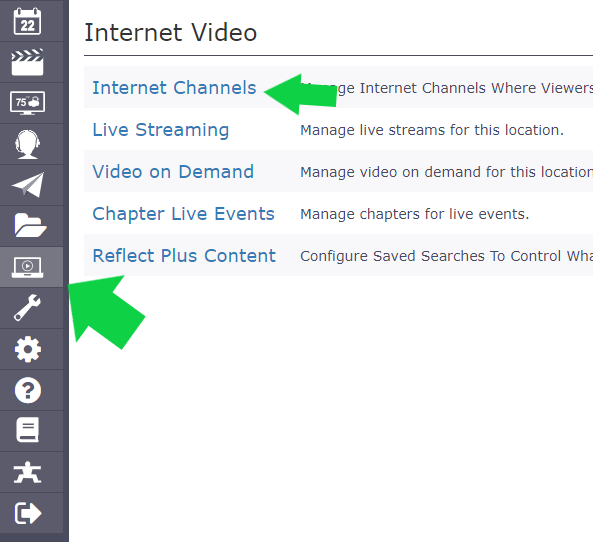
Checking on Reflect+ in your Cablecast Cloud Services account.
In your Cablecast Cloud Services account, you're able to see the instances of Reflect Plus and how much of the storage is in use, the total limit, and the name of the instance with a hyperlink that will take you to the Internet Channel that Reflect Plus is pulling information from.

