RSS Weather Alerts in CablecastCG (Workaround)
This article helps you setup Weather alerts via weather.gov in CablecastCG using a Media RSS.
Limited Technical Support
Since this is a workaround and not a actual implemented feature of our software, Technical support for this feature is limited.
Soapbox - Weather.gov Alerts in CablecastCG
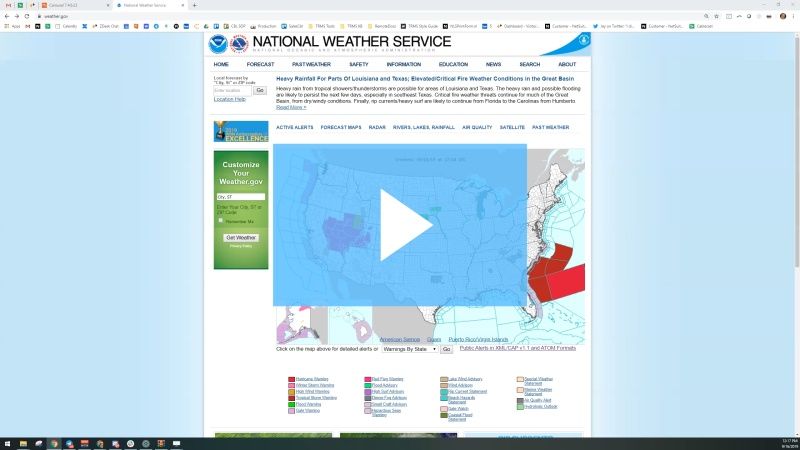
Quick Start Guide
- Find your favorite weather alerts in a supported RSS format. I recommend using weather.gov cap/ATOM alerts. You can find those here: https://alerts.weather.gov
- Grab the media RSS URL, it'll look something like https://alerts.weather.gov/cap/nh.php?x=0. You'll know if you found the right format if the file starts something like:
<?xml version = '1.0' encoding = 'UTF-8' standalone = 'yes'?>
- Create a new Dynamic Bulletin > RSS.
- Give your bulletin a name, I did: Weather Alert (Weather.gov CAP).
- Paste your URL into "Feed URL".
- If you get a "Your feed did not validate. Click for more information." error, its possible either you didnt paste the right URL, or the RSS Feed you're using isnt supported.
- Recommended: Go to the Layout editor tab and setup your layout to your preference.
- Publish!
Its recommended during a actual weather alert to check the bulletin for verification of functionality and formatting.
Hide "No active watches, warnings or advisories"
By default, the RSS will show "There are no active watches, warnings or advisories". Its easy to hide this and show only alerts.
- Edit your RSS Bulletin.
- Under the Dynamic tab, scroll down to Item Display Options.
- In excluded words list, put in "There are no active watches, warnings or advisories"
- Publish!
Its recommended during a actual weather alert to check the bulletin for verification of functionality and formatting.
Setting bulletin as Alert
If you want this bulletin to be the only one displayed during a weather alert, you'll want to enable the "alert" parameter on the bulletin.
- Edit your RSS Bulletin.
- Navigate to the "Extras" tab
- Enable "Is this an alert?" option
- Publish
Full-screen Alerts
If you want this alert to be a full-screen alert, you can do the same steps above but as a "Full Screen Alert". Please refer to the manual for steps on creating full screen alerts.
