Migrating your Bulletin Board from Carousel to CablecastCG
Overview
With the introduction of the VIO line of servers and Cablecast 7, we also introduced CablecastCG. CablecastCG is the new bulletin board software that replaced Carousel and integrated bulletin board creation into the Cablecast interface. As customers upgrade their servers to the VIO line or to the new 7.1 software, they will want to migrate Carousel bulletin board channels over to CablecastCG.
Since CablecastCG is now part of the Cablecast software, we are not able to migrate bulletin data via a database like we could going from one version of Carousel to the next. Because they are different workflow, we will need to do a couple extra steps. . .
Exporting Carousel Channel
Being the databases are not compatible between Carousel and CablecastCG you will need to export your Carousel channels as a channel package, that you will then be able to reinstall as a CablecastCG channel.
Before you proceed, it is highly recommended that you do some bulletin housekeeping by deleting any stale or expired bulletins that are not going to be used again. You will also want to do the same thing with your Carousel media as well. The reason behind this is to keep the channel export as small as possible, so that it only deals with the items that really need to be migrated.
Once you have done your housekeeping, you will then export your channel using the Carousel Clone Tool.
On the main server that is running Frontdoor, you should see an icon on the desktop named Carousel Clone Tool. If you don't have it on your desktop you can find it by navigating to your C: drive > TRMS Folder > Tools Folder > then Carousel Clone Tool. Double click on the icon to open the Clone tool.
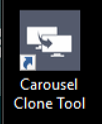
When the Clone tool is open you will have two options, Export and Import. Choose the Export option.
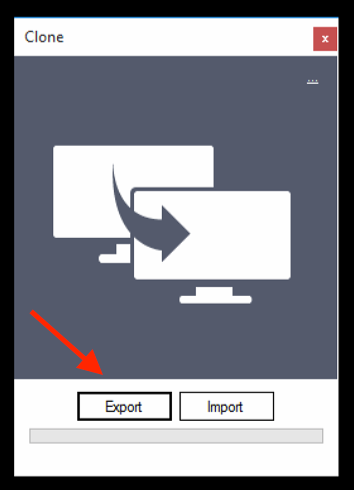
This will then list the Carousel Channels that you have setup in your system. You will want to export each of the channels that you want to move over individually. Select the first channel that you will want to export, then click OK.
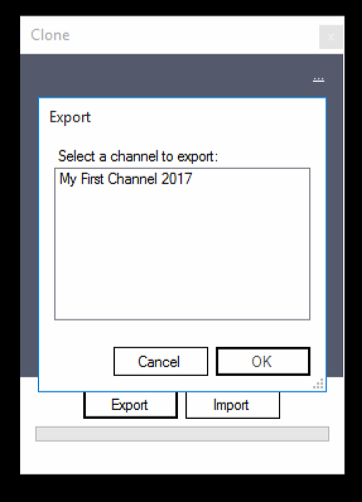
This will open a new window that asks you save the Channel export to a specific location. It might be a good idea to create a new folder for all of your Channel exports so that you have them all in one place. Once you have it in the spot you want to save, click the save button.
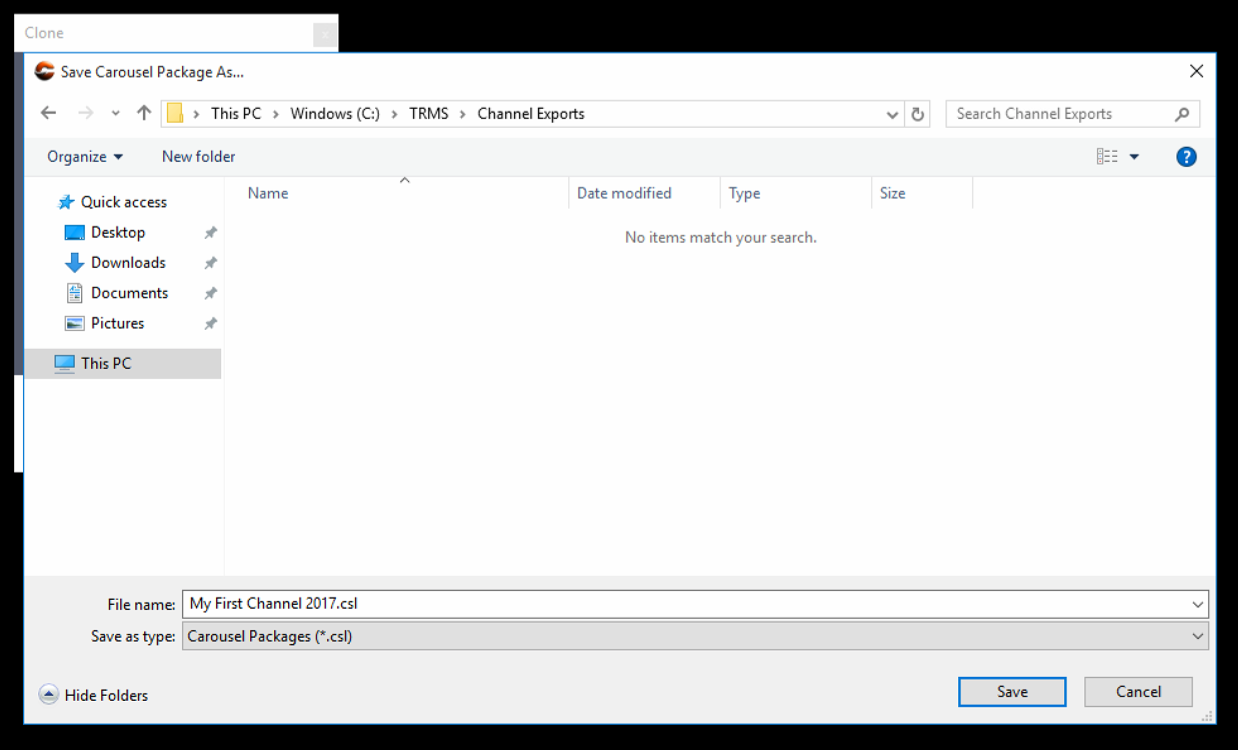
The export will begin. You will see a progress bar across the bottom of the Clone tool and a prompt below that. When the export is finished, the prompt will read Done.
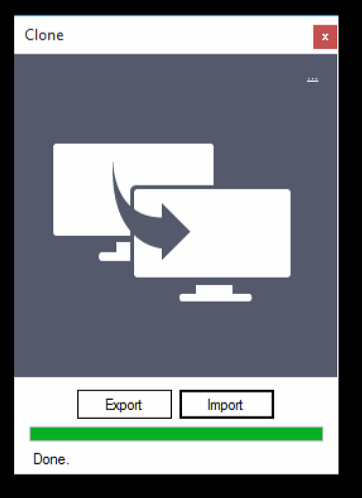
Repeat these steps for each Carousel channel that you will want to migrate.
Importing CablecastCG Channels
Once your system has been updated to Cablecast 7.1 you will then use the CablecastCG Clone tool to re-import your channels.
On the desktop of your main server that is running Frontdoor, there should be an icon named CablecastCG Clone tool. If you don't have it on your desktop you can find it by navigating to your C: drive > TRMS Folder > Tools Folder > then CablecastCG Clone Tool. Double click on the icon to open the Clone tool.
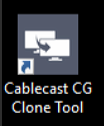
The CablecastCG Clone tool will open. This time you will click on the Import button.
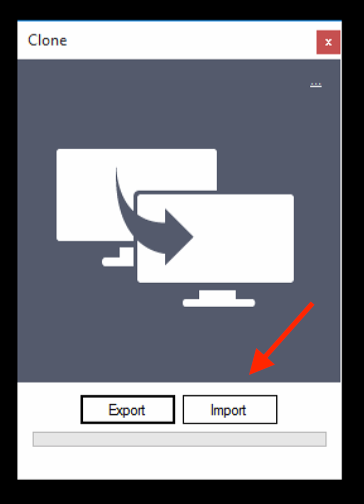
A window will open and you will select the channel that you want to import. Find channel file and then click Open.
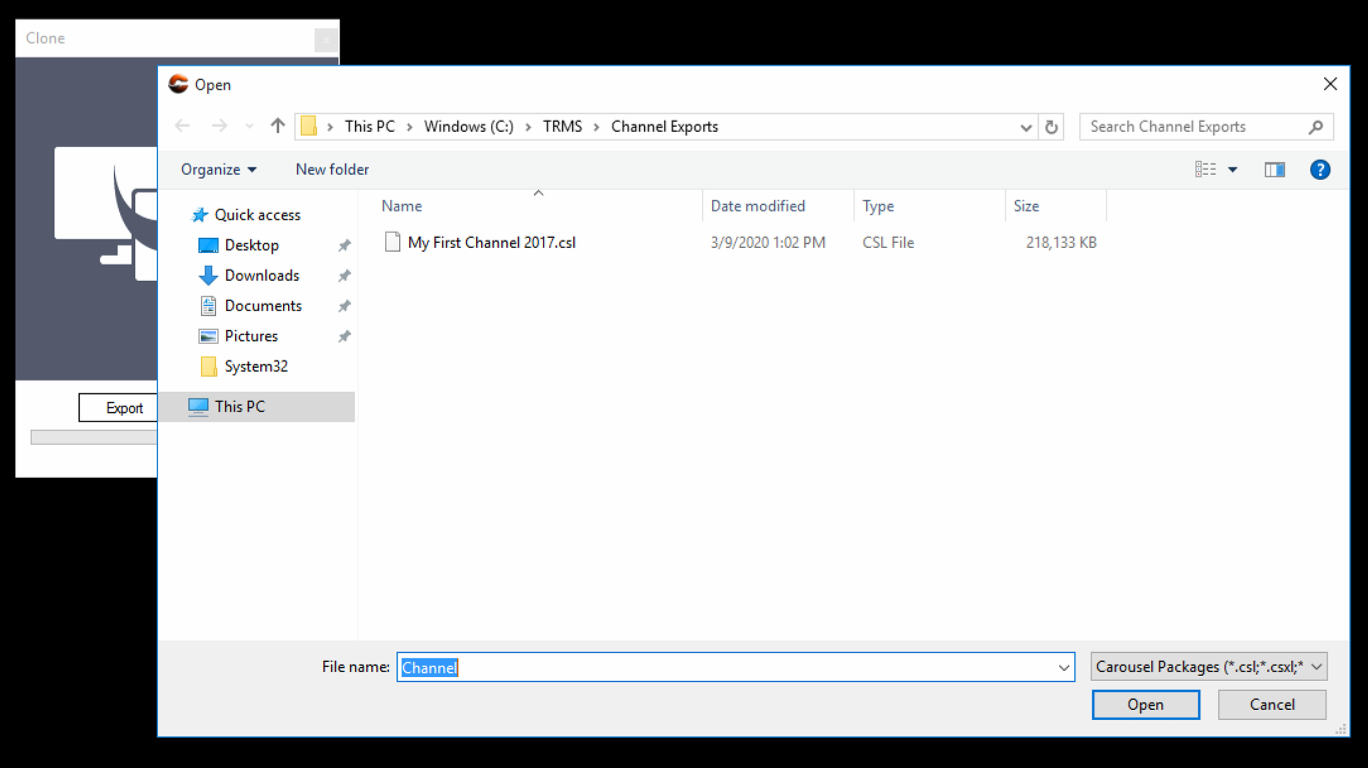
After you click Open, a new window will open that shows you the name of the channel and all of the zones associated with that channel. At this point, you would be able to rename the channel and zones if desired. If you want to keep everything as is, click the Import button.
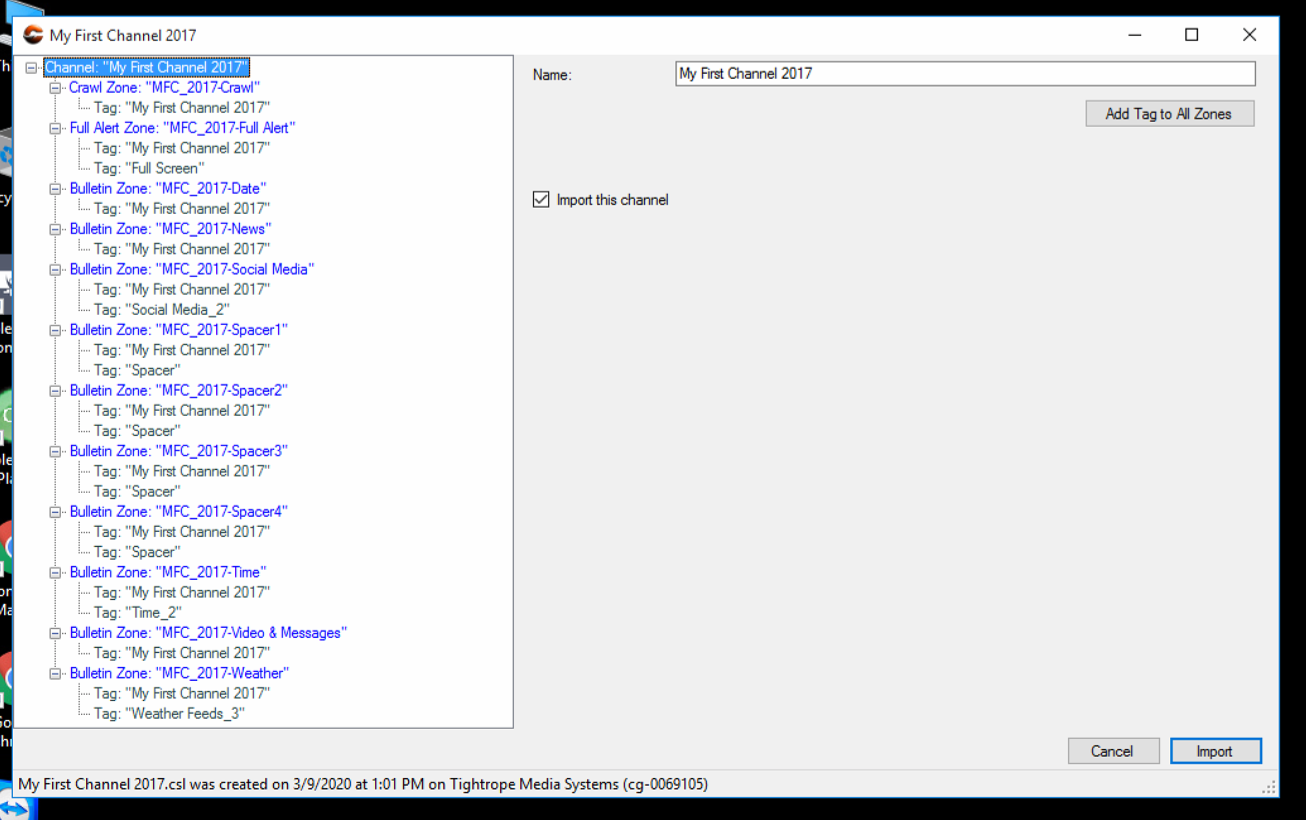
Your channel will start importing. A progress bar will be at the bottom of the Clone tool and you will see text prompts indicating the stage of the import. When the import is finished, the text prompt will say Done Importing.
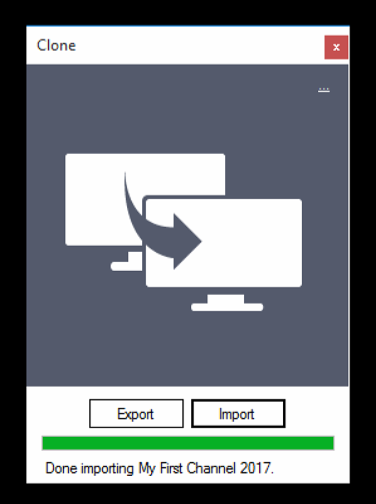
If you have multiple channels that need to be imported, follow these steps to import them all.
CablecastCG Limitations
CablecastCG and Carousel are very similar to each other in user interface as well as features. But there are some specific features that are currently not available in CablecastCG.
- Video Blocks Bulletins
- Videos uploaded as an "Uploaded" Bulletin still work, that is, ones that play as a full screen
- Interactive Bulletins
- Track Impressions on Bulletins
- Only supports “Fade” transition
- Does not support scheduled Channel Changing
IMPORTANT NOTE: If you had a Background Audio Playlist, you will need to set-up and re-import those audio files to make your background audio playlist again.
To learn more about CablecastCG be sure to watch our CablecastCG New User Webinar Video
