7.5 Live Setup Guide
Introduction
The Cablecast Live server is a product that allows you to create an HLS Web Stream of your channel that you are then able to share on the web with your viewers. this server is usually a component of a full Cablecast system.
In this guide, we will go over the steps to set up and configure your new Cablecast Live server.
Prerequisites
Before beginning the installation and configuration, please make sure that you have the following resources available:
- An ethernet network connection
- A keyboard, mouse, and a VGA monitor
- An SDI signal of the Channel you are Live Streaming
Overview of Setup
There are three parts to setting up your Cablecast Live server: Physical Setup, Software Setup, and Testing.
Physical Setup: You'll learn about the physical connections on the Cablecast server, and how to tie it into your existing infrastructure.
Software Setup: You will be taken through the steps necessary to configure the Cablecast software to communicate and work with your server.
Testing: Finally you'll run some simple tests to make sure the Cablecast server is correctly configured and ready to use.
Sound like a plan? Let's get started!
Part 1: Physical Setup
Your Cablecast server should come with the following items in the box:
AC power cable: Powers the Cablecast server
Server: The Cablecast server itself
Physical Connections
On the back of your Cablecast server, you'll see several ports. Please refer to the diagram below for connections on your Live server.
All of the Cablecast servers share some basic system connections:
- Connect a keyboard and mouse via the USB ports.
- Connect a monitor. The monitor is required for the server setup, and we recommend that it remain connected. All Cablecast servers have at least a VGA port, and this is what we recommend connecting up to the KVM in your rack.
- Connect the Cablecast server to the network via one of the ethernet network jacks.
- Connect the Cablecast server's power supply to an AC power source using the provided AC power cable.
Next, you will connect the Cablecast Live server to the SDI signal of your channel. This is usually the same signal that you are sending to your Cable Provider. Typically you can get this signal in a few different ways. First, you can use a Distribution Amplifier to split the signal to the 2 final destinations. Another way is to use your AV routing switcher and set up router loopbacks. And lastly, starting in Cablecast 7.4 you are able to use the Mirrored Output feature. For any questions about these options reach out to Cablecast Support by email at support@cablecast.tv
FIGURE 1: The Cablecast Live

- AC Power
- RS232 COM port (male)
- USB 2.0
- USB 3.0
- Ethernet
- VGA
- SDI Video In
Powering On
Once your Cablecast server is connected, power on the server by pressing the power button on the front of the unit. The unit will boot and go through Windows System Preparation steps. You will need to create a Windows user/pass, and once into Windows be ready for both IO configuration (if needed) and Cablecast software setup. Be sure to note your username and password, as Cableast support does not have a way to recover the credentials other than to reimage a system.
Part 2: Software Setup
With a new Cablecast system, a system commissioning appointment is included. This is where a member of the Cablecast Customer Support Team assists with the initial configuration and testing of your new server. We highly encourage all customers to work with Cablecast Support when installing a new server. They can be reached by email at support@cablecast.tv
We are going to assume you already have the rest of your Cablecast system set up and working. So we will only be showing the steps to add and configure your new Cablecast Live server.
Adding the Live server
The first thing we need to do after you have initially hooked up and turned on the Live server is to add it to your system configuration. Navigate to Settings > System Settings > Servers Click on New and then put in the name of the server and the IP address you have given it. WE HIGHLY ENCOURAGE THAT YOU GIVE ALL OF YOUR CABLECAST SERVERS STATIC INTERNAL ADDRESSES. Click ok when you are done.
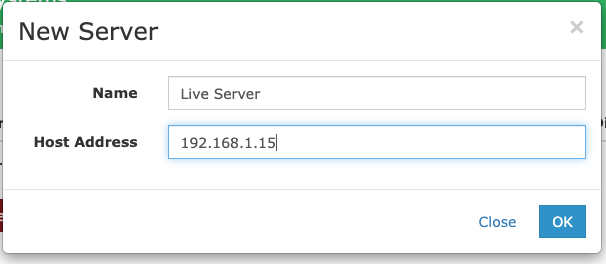
Control Module Setup
The next thing we will need to do in the setup of the Cablecast software is to configure the Control Modules. Navigate to Settings > Location Settings > I/O Tab > Control Module Sets The control modules tells the server what we are wanting it to do.
- Click on New to add a new Control Module
- Name the Control Module
- In the Server dropdown, select your Live server
- In the Control Module dropdown, Select the LiveCM control module
- Leave the port/IP field blank
- Click Save when finished.
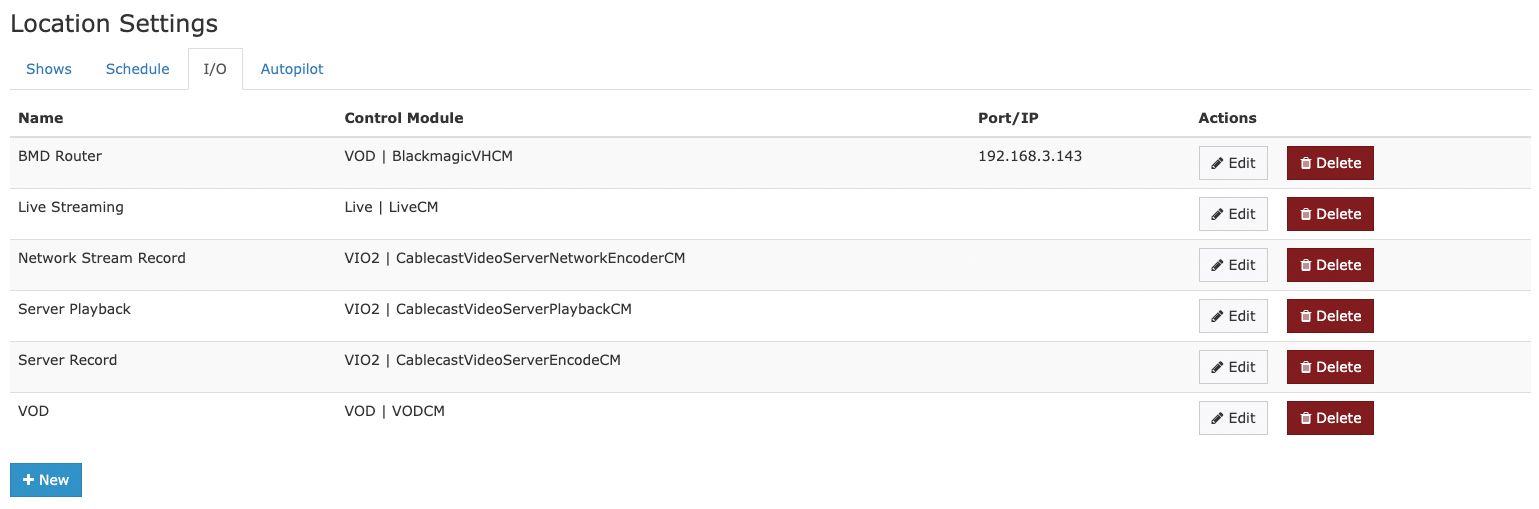

Device Setup
The next step is to create a Device to be associated with the Live configuration. Navigate to Settings > Location Settings > I/O Tab > Devices At the bottom Click on New
- Name the device something relevant to the channel you are setting up.
- Set Device Function to Record Only
- For Device Type set that to Live Stream
- Set Device CMS to the Live Control Module we made in the step above.
- In Device Address set that to 1
- Click Save at the bottom when finished
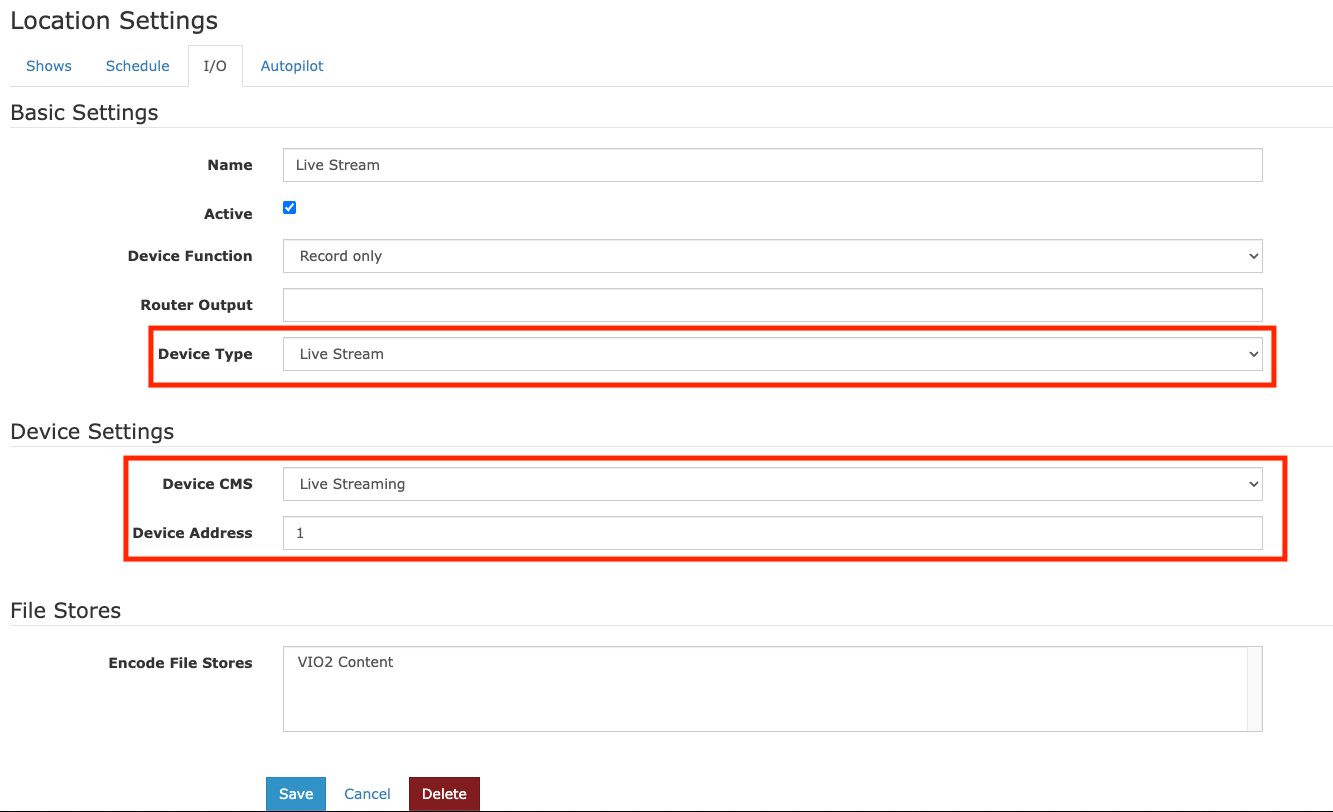
Live Streaming Setup
Next, we will set up the Live Stream. Navigate to Settings > Location Settings > I/O Tab > Live Streaming Click on New to create a new stream. Then to set up and edit that stream click on the name of the stream just created.
- Name your Stream
- From the Channel dropdown menu, select the channel that this stream is for
- In the Device dropdown, select the Live Streamer Device that you created in the previous step
- Select the Stream Resolution from the dropdown for the desired playout resolution. Generally, this should match the highest resolution of the source material being used on the server
- Choose a number of Qualities to support the adaptive bitrate HLS stream playback. We recommend choosing 3, this will limit the amount of stream and bandwidth your Cablecast System will need to create the different versions.
- In Cablecast version 7.3+ you are able to set Player configuration. Click on the Autoplay Enabled checkbox if you want your Live stream to Autoplay when someone visits your page. *NOTE: Autoplay is not guaranteed to work on all devices and browsers.*
- You are also able to upload a Poster image that will be displayed in the player window when the stream is not playing. Click on Select... in the bottom right of the image field. This will open a window that will allow you to navigate and locate the file on the computer you are currently using. We recommend making the image the same size as the Stream Resolution that you chose earlier.
- Click Save at the bottom when finished
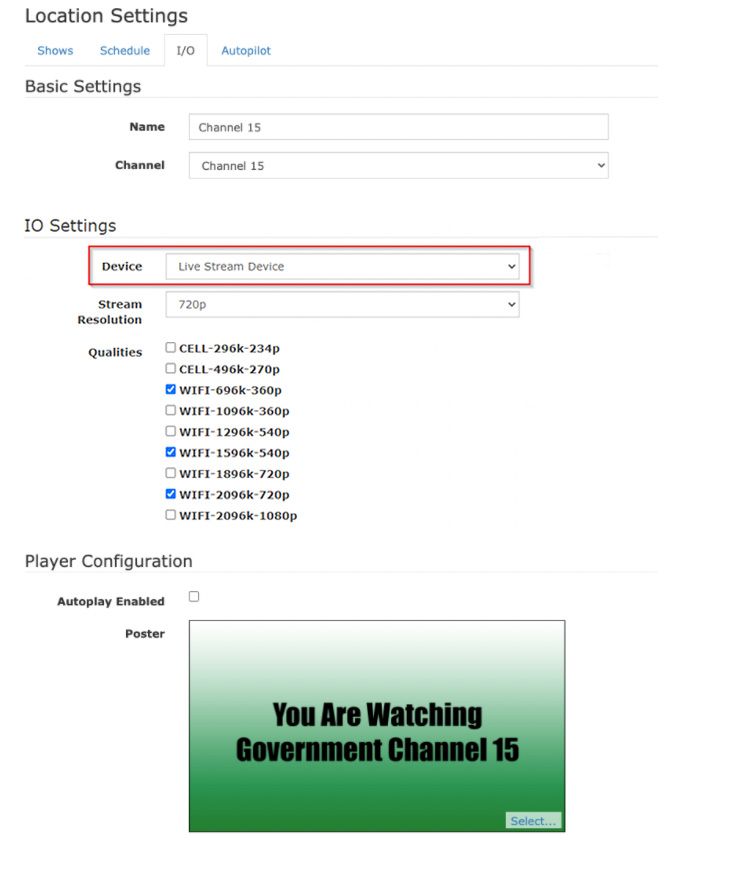
Testing and Sharing Live Stream
Now that your live stream is configured, you can start it and test. Navigate to Internet Video > Live Streaming Select the stream that you just created. This will give you a preview window to watch your stream as well as a tab that will give you the Embed Code for your stream.
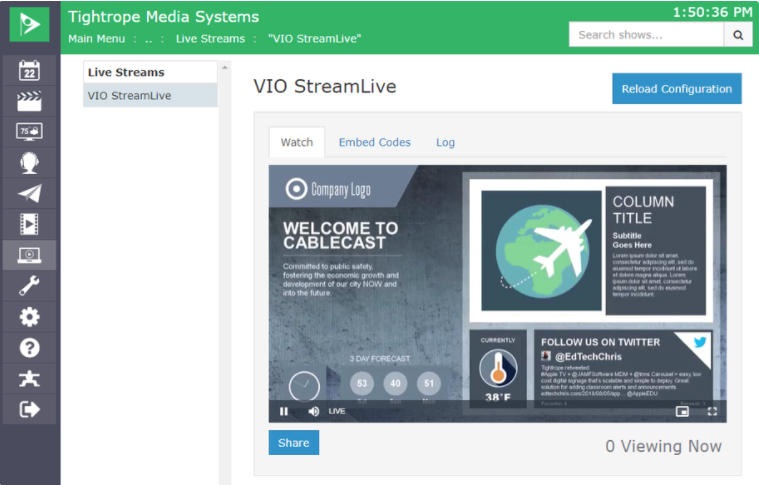
As we mentioned before, take full advantage of Cablecast Customer Support in the initial setup and configuration of any new Cablecast system.
