How to Create a Template Bulletin in CablecastCG
Overview
CablecastCG is the new bulletin board that comes with Cablecast 7 and your VIO server. With Cablecast CG you have the ability to create bulletins that will show between programing as your default source. There are three different types of bulletins that you can create. In this article we will show you how to create a Template Bulletin.
Navigating to CablecastCG
To navigate to CablecastCG you will click the CablecastCG menu option on the left hand side.
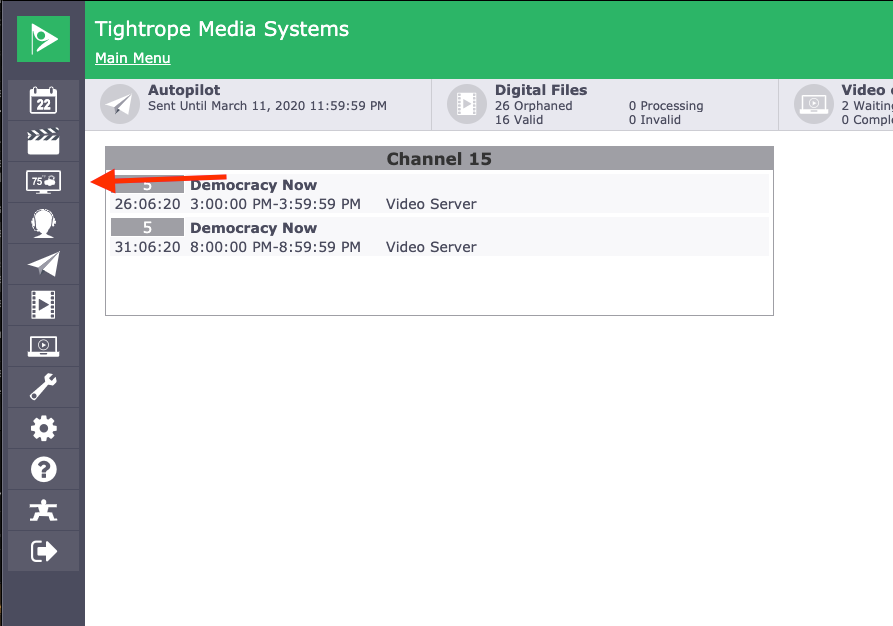
When you are at the CablecastCG main menu, the first thing you are going to want to do is make sure you are in the correct zone that you want to work in. To learn more, check out our article about CablecastCG Zone Navigation.
Now that you are in the correct zone, you will see four options to choose from. We are going to select the New Bulletin option.
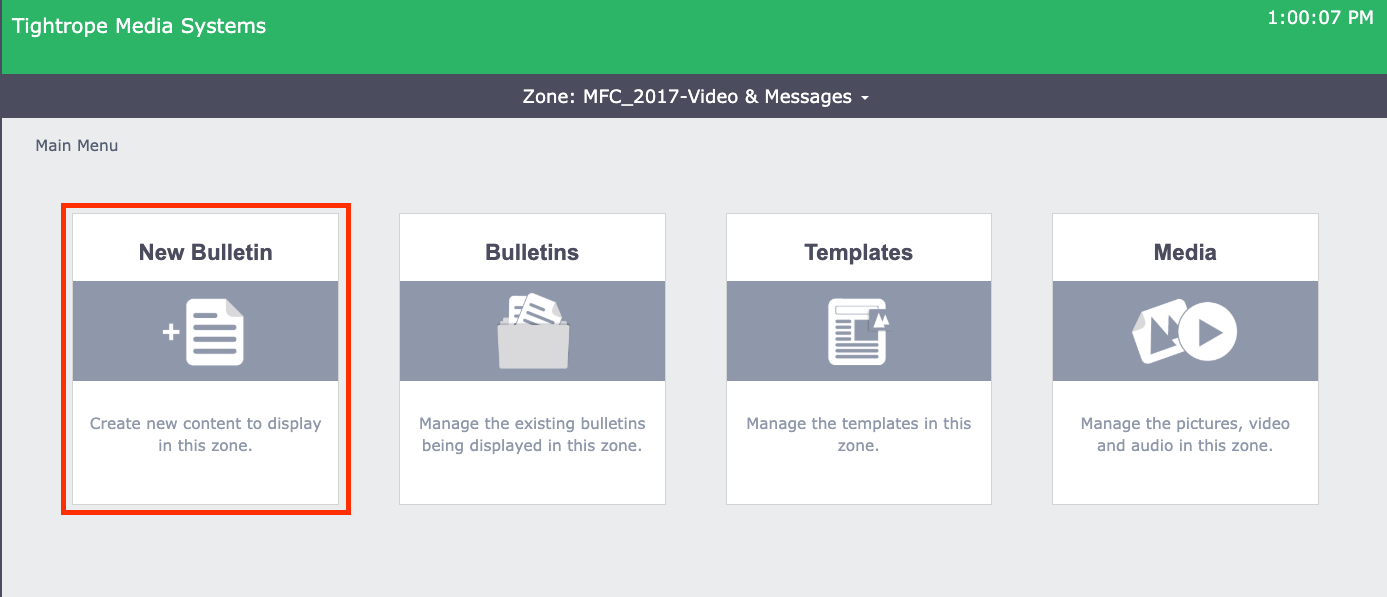
Creating a Template Bulletin
You have three different types of bulletins that you can create; Template, Uploaded, and Dynamic. We will go over the other two types of bulletins in other articles.
Template Bulletins are bulletins that you create inside the CablecastCG user interface. You have a variety of templates, or starting points to create from. To choose a template simply click on the template that you like for the message you want to create.

After you select your template, you will see a preview of that bulletin on the left and all of the fields that you can edit on the right. To change out your text, delete the text in that field and type in what you want. The bulletin preview will update in realtime to reflect what you are working on.
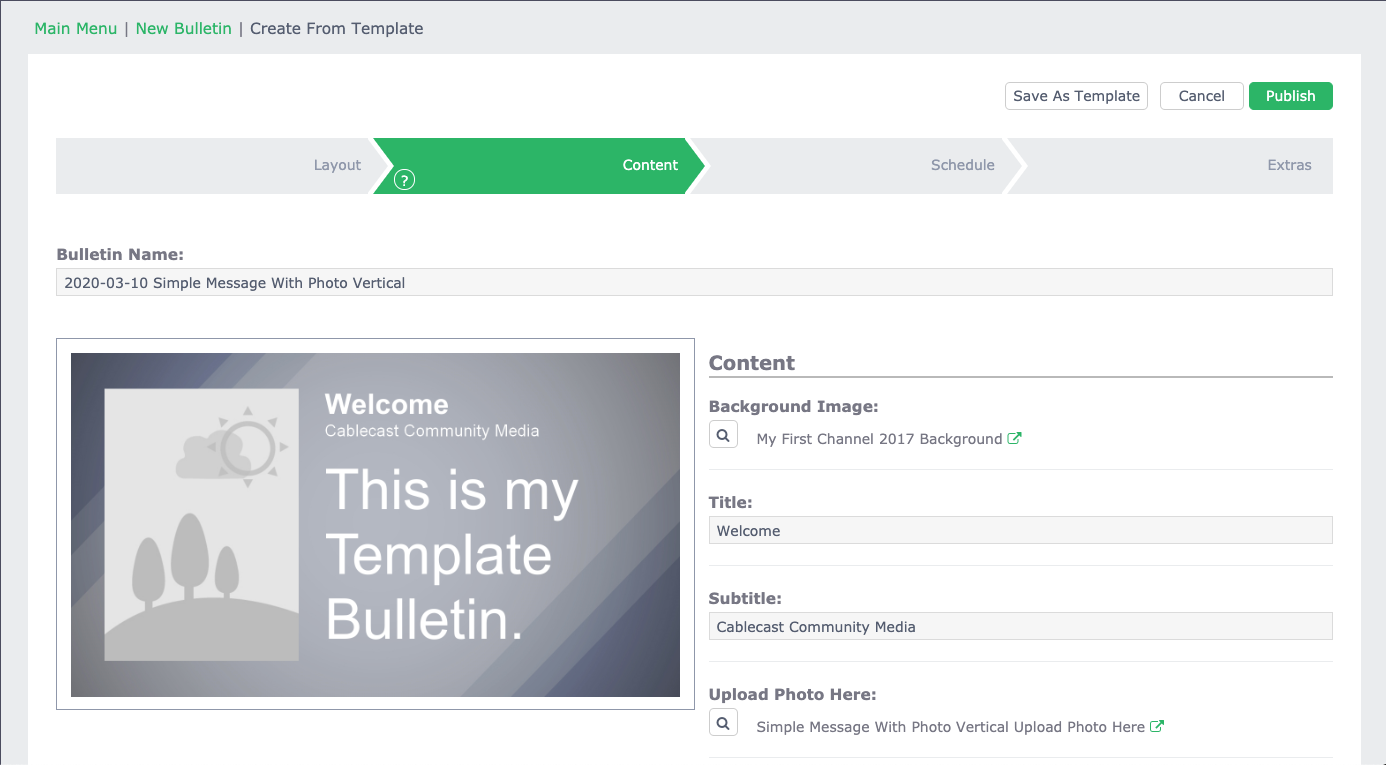
If the template you chose has a photo, you can also add your own picture. Click on the magnifying glass under the section that says Upload Photo Here.
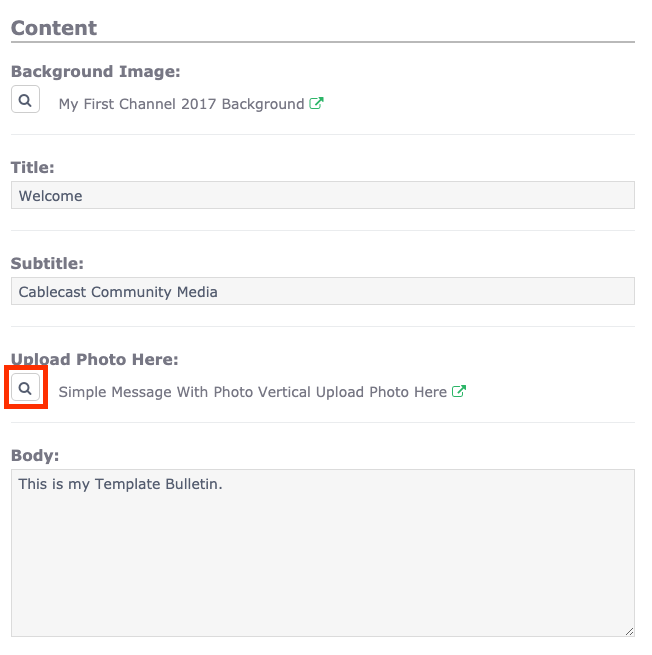
This will open a window that will show all the photos that are in the Media section of the zone you are working in. You can either click on one of the images already uploaded to add to your bulletin, or you can upload your own image by either clicking and dragging the image you want to use from your computer into the gray rectangle at the top that says Upload Picture. Ore you can click browse to upload to navigate the folder structure of the computer you are using to select the image you want to use.
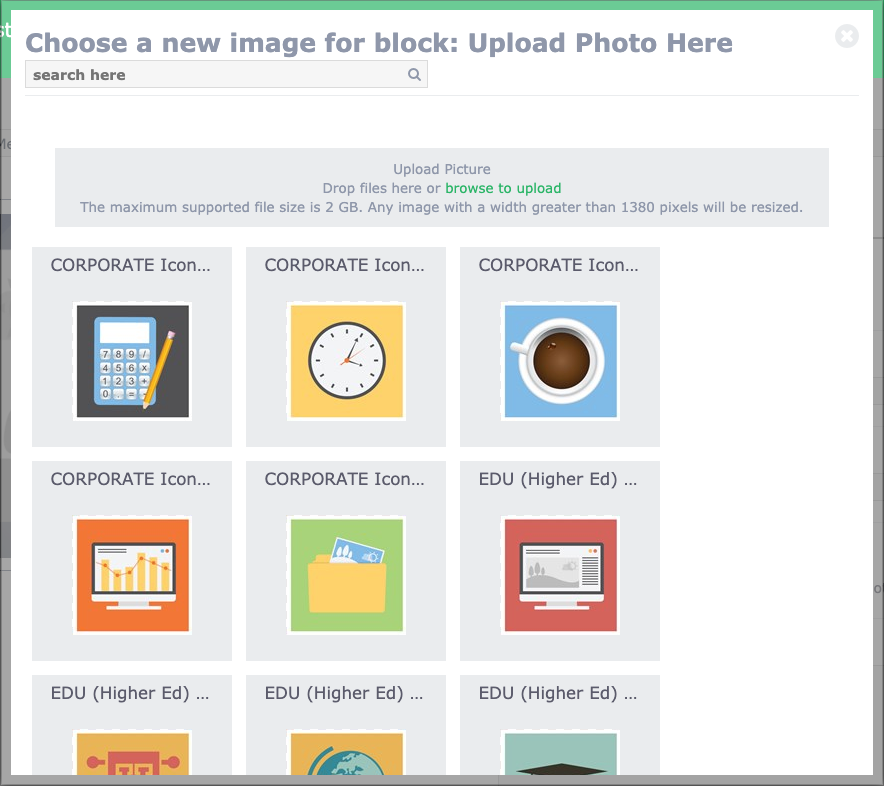
Now that you have everything in your bulletin, we can make style changes to it like change the font or positioning of the text. To do that, click on the Layout Tab.
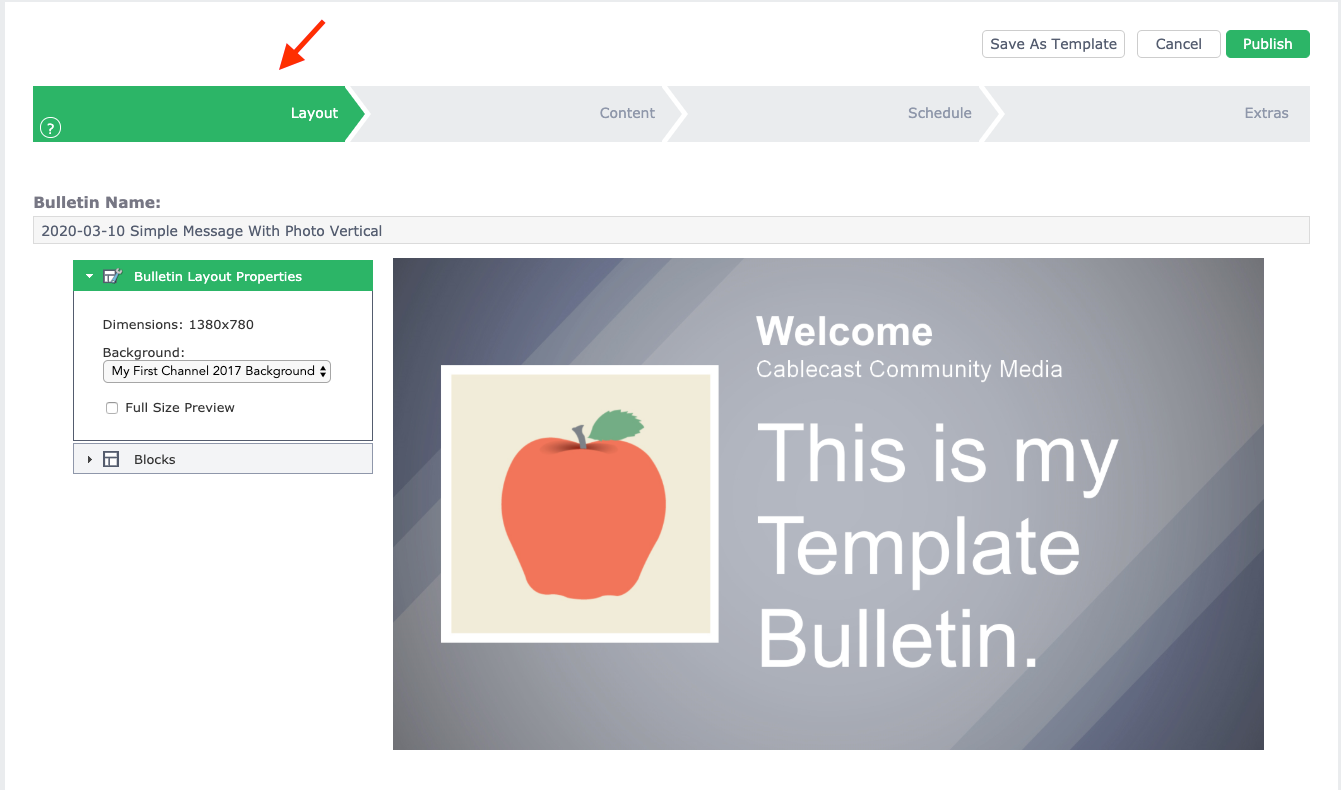
To edit one of the fields or what we call blocks in your bulletin, click on that block in the preview window. This will give a yellow outline around that block. Once it is selected on the left will be a list of different aspects that you can edit such as font and alignment.
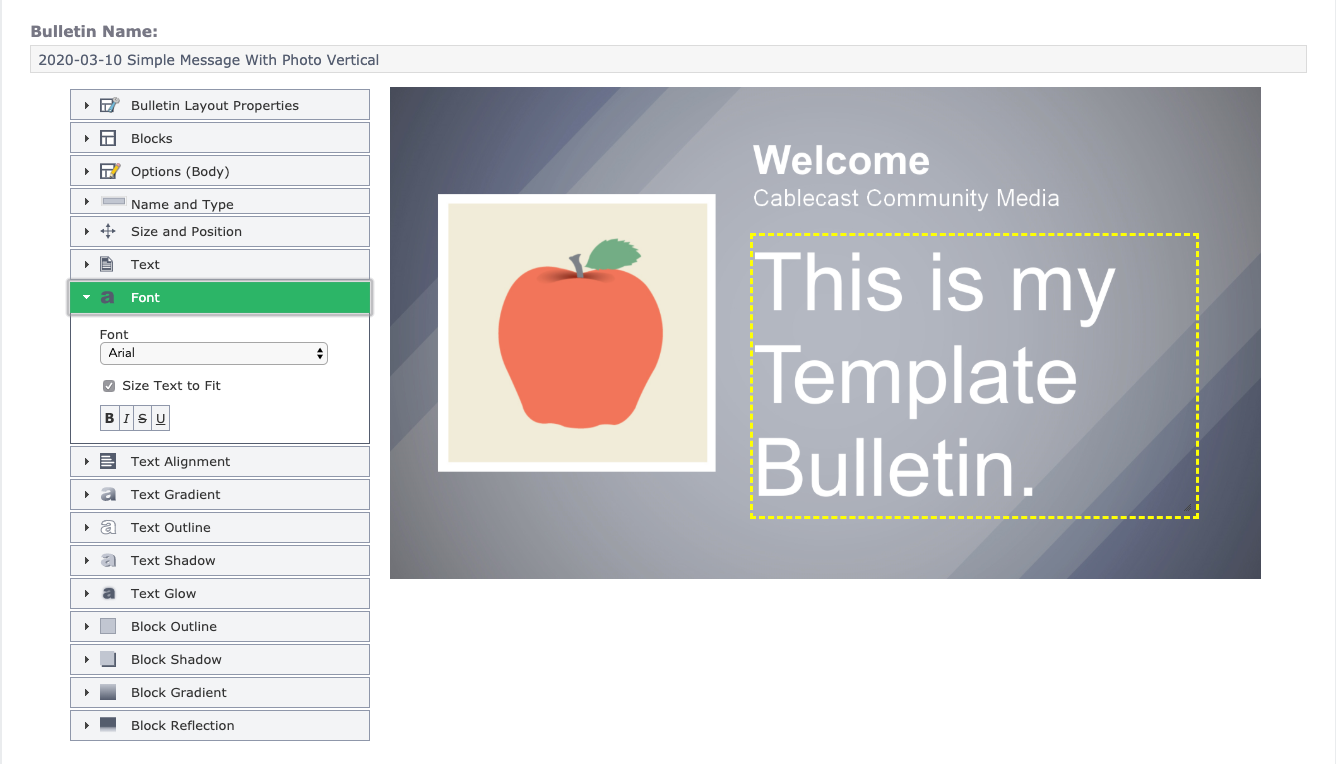
Make your edits and then you are ready to schedule your bulletin.
Scheduling Your Bulletin
To schedule when you would like your bulletin to be played click on the Schedule tab at the top of the screen.
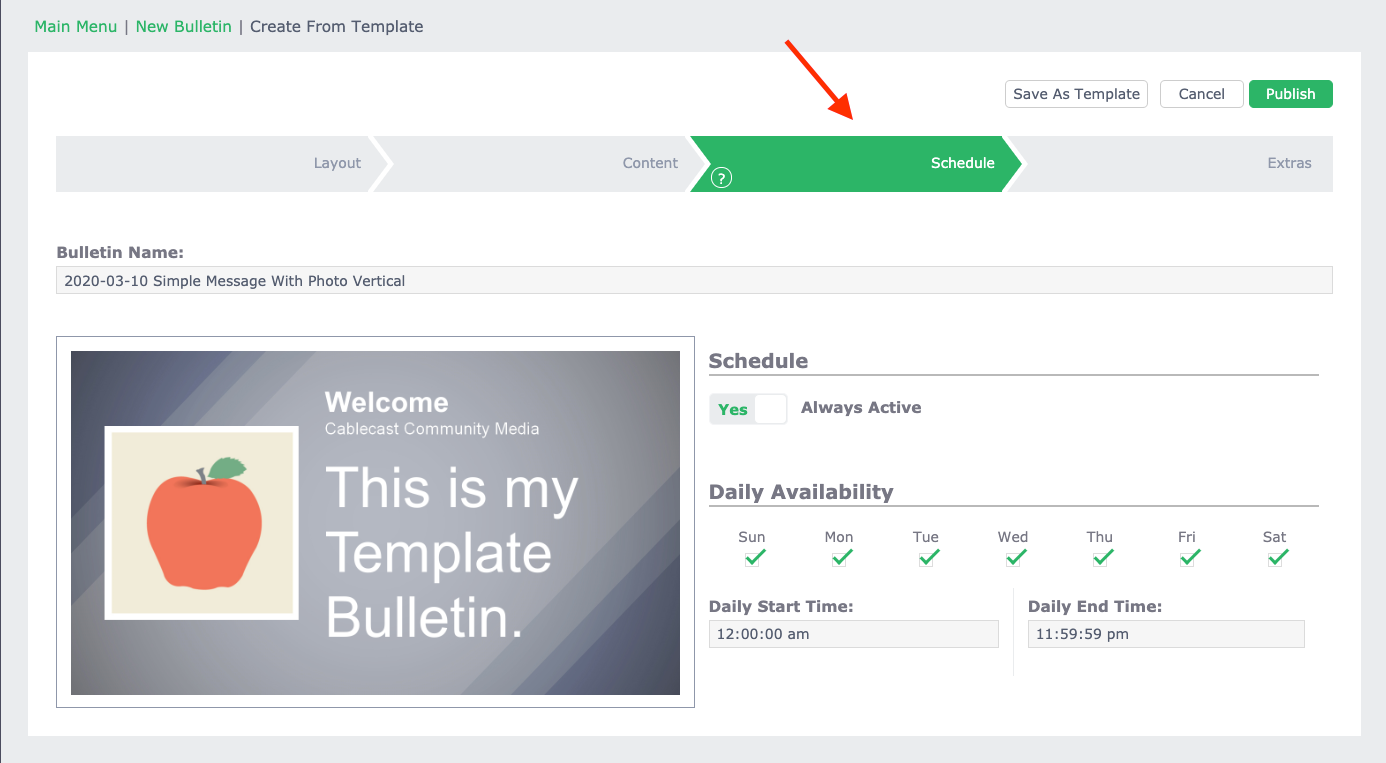
The way that scheduling works in CablecastCG is that you can have multiple bulletins playing in a single zone. When you schedule, you are telling the software that you want this specific bulletin to play for an amount of days.
the default schedule for any new bulletin is Always Active. This will mean that this bulletin will appear in the rotation of all the other bulletins forever or until you manually remove it or delete it. If you want to set a specific date range for this bulletin, change Always Active to no and you will get fields to set the Start date and time, and the End date and time. Cablecast will automatically manage your bulletins and add them or remove them to the list of bulletins in a zone according to your schedule.

Below that is the Daily Availability section. This will allow you to be more specific with your scheduling. For example you have an event that happens on Tuesdays and Thursdays, you can have this bulletin only appear on those days by unchecking the other days of the week.
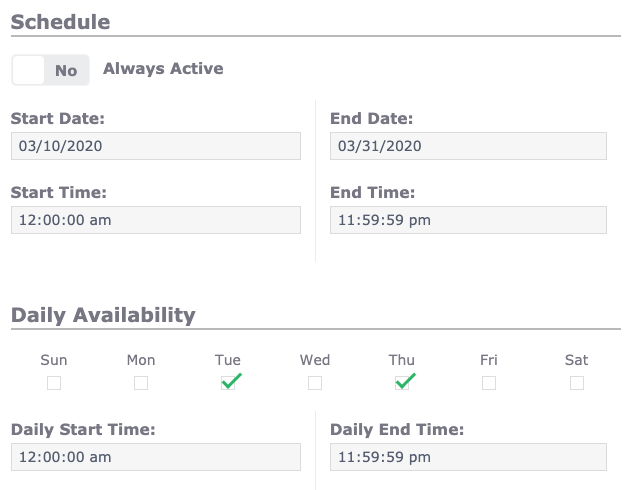
Once your bulletin is scheduled and ready all you will need to do is click the Publish button at the top right.
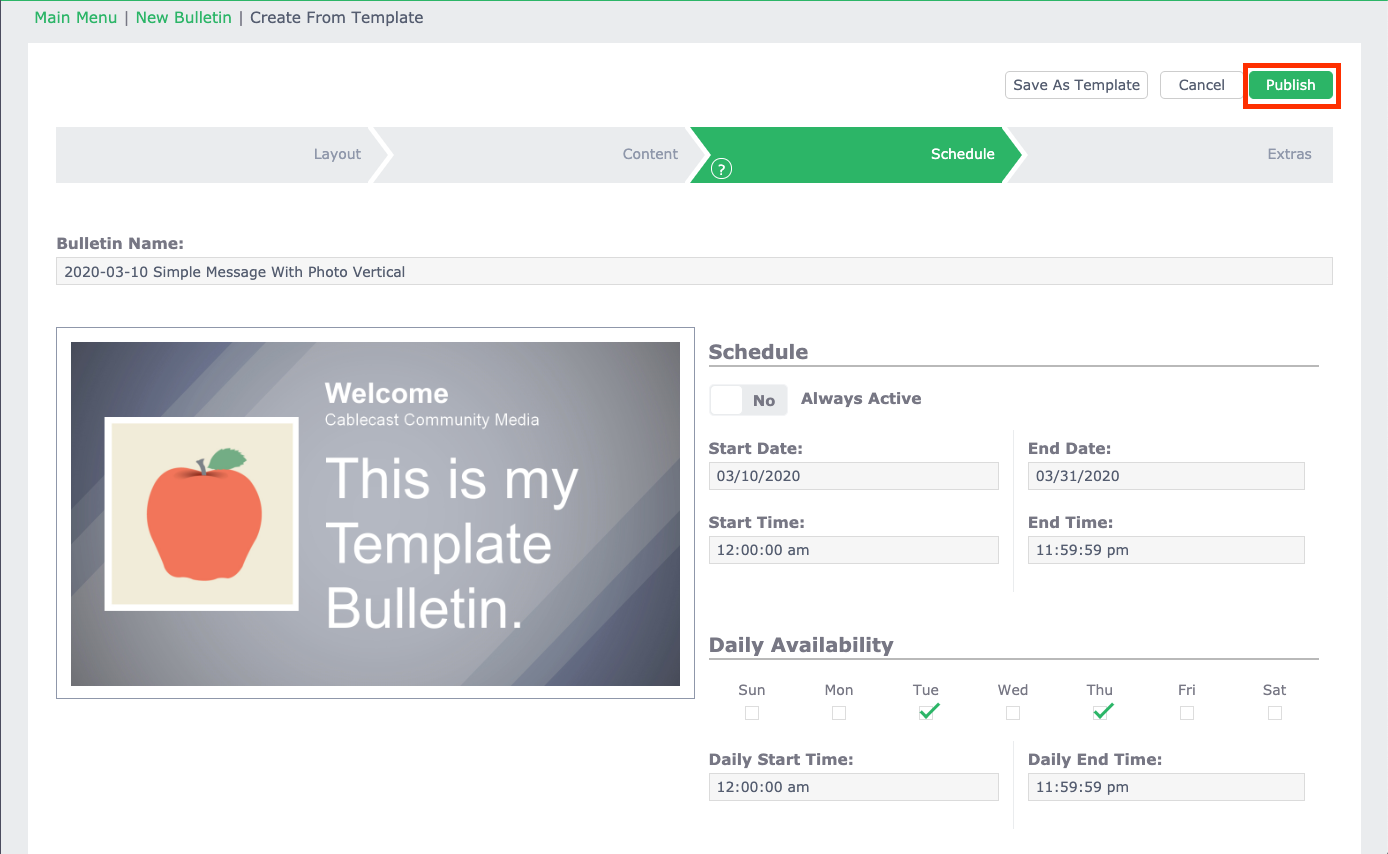
To learn more about creating Template Bulletins in CablecastCG, watch the section in our New User CablecastCG Training Webinar.
