How Do I Set Up USB Background Audio for VIO Servers?
In Cablecast we give you many options to customize what you are presenting to your viewers. This is especially true with Cablecast CG. One of the choices is for the background audio that plays while bulletins are displayed on your channel.
In the software we give you 2 different options.
- You can upload audio files and create a playlist to have them play with your bulletins.
- The other option is with a Line-in audio source. This is a great way to bring an outside audio source to play on your channel, such as from a separate CPU, an iPod, iPad, MP3 music player or even an old-fashioned CD player.
To do Line-in audio on a VIO server, it requires a few extra steps that we will go over here.
USB to Line-in Adapter
The motherboard that we use with the VIO line of servers does NOT have a line-in audio jack like the former Carousel Players did. This will require you to use a third party USB adapter.
We don't have a specific model or brand that we recommend, but we do want you to use a USB to Line-In adapter rather than a USB to Mic input. By using Line-In you are going to get better quality audio that will play much better on your Cablecast CG Channel. The only requirement is that is Windows 10 supported.
Once you have the USB adapter, plug it into a USB on your VIO Video server. This will be the server that is playing back video content and your Cablecast CG Channel. Do not plug it into your VOD or Live Streaming server and this will not work.
Once plugged in run any Windows drivers if needed and your USB Audio device will be ready to use and configure.
Configuration to Use USB Device
You need to tell Cablecast to use your USB device for background audio. This is done in System Settings, Servers page, click on edit for the VIO server you are using this with, and select your USB device from the pull down menu.
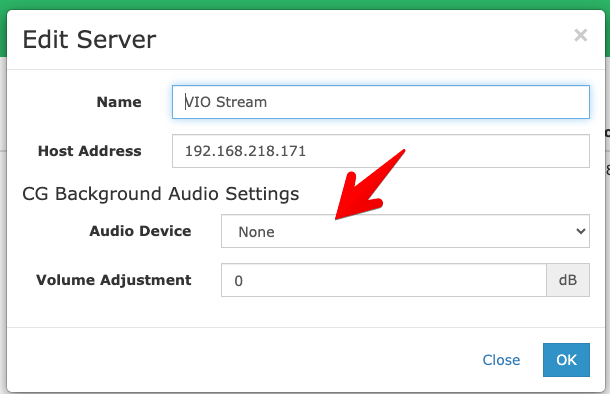
Selecting Line-in Audio in Cablecast CG Settings
Now that we have the USB Audio adapter installed and configured, we can now set Cablecast CG to use that audio source.
From the main menu of Cablecast click on the Settings icon in the lefthand menu bar, then choose Cablecast CG settings.
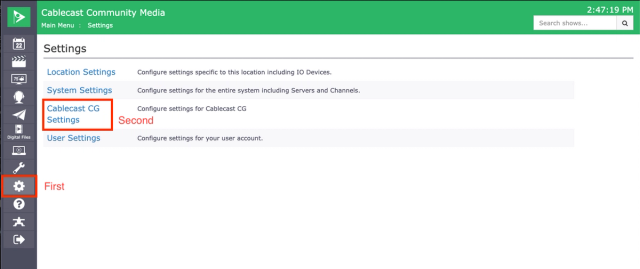
Then choose the Channels menu option.
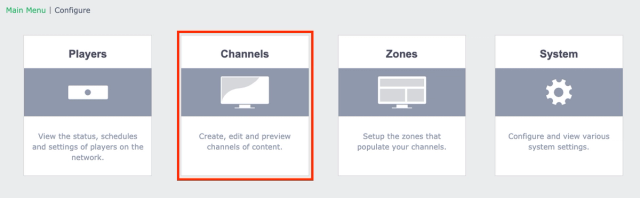
Then click on the pencil edit icon on the specific channel you want to set the background audio on.

In the edit channel screen you will then want to select the Background Audio tab. Once there click on Line In as your background audio source, and then be sure to click on save.
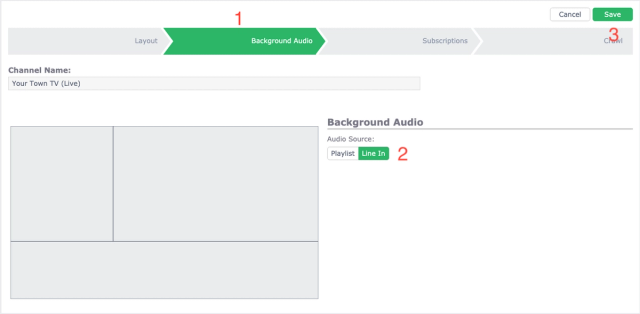
Now you are able to play Line-in audio with your new VIO server and Cablecast CG.
