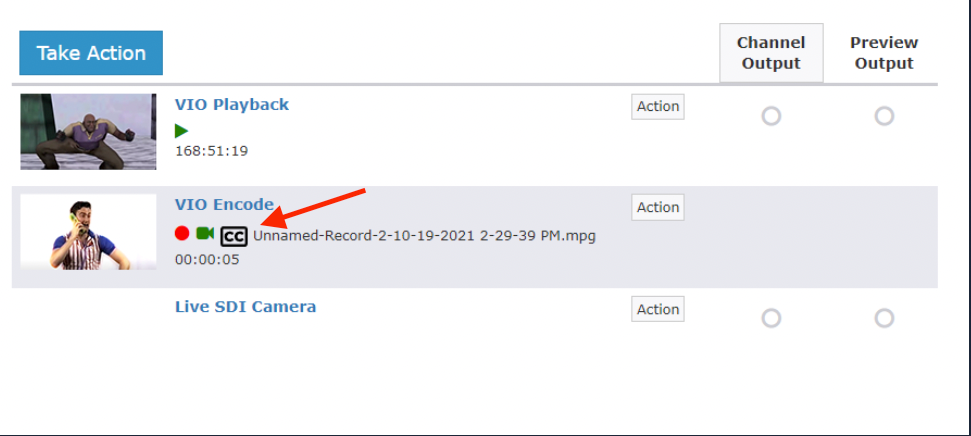Closed Captioning with Cablecast Cloud Services
Overview
Starting in Cablecast 7.4 we announced the addition of Closed Captioning support using Cablecast Cloud Services. This is a fully cloud based solution that will allow you to caption both Live and pre-recorded content without the need for additional hardware.
This is a paid feature that is available on systems with a Flex or VIO line of servers running Cablecast 7.4 or newer. The pricing is based on minutes used and you are able to purchase bunches of minutes to load into your account.
Video walkthrough on captioning in Cablecast:
In this article, we will walk you through how to set up Online and Offline captioning as well as managing caption settings.
Note: Being this is a cloud based solution, there is some web traffic that needs to be allowed to your server. See our article about Cablecast Services to Allow to make sure your captioning works properly.
Understanding Online vs. Offline
Captioning within Cablecast will refer to two different kinds of Captioning, Online and Offline.
- Online captioning is captioning real-time streams of content
- Example: Encoding a city council meeting, live sports, etc
- Offline captioning is transcribing captions for existing files on your server
- Example: taped studio shows, existing Sports game, old city council meetings
Online (Live) Captioning
Online captioning is the real-time transcription of captioning during live events like a sports game, meeting, studio show, or other program with talking that you want generated into captions.
Scheduling captioning
You can easily schedule a show playout to enable live captioning for it in as little as a few clicks.
Live captioning must come through a configured encoder on the Cablecast system.
- Navigate to your Schedule
- Find or schedule your live event
- Click on the ✏ Edit Run button.
- Toggle “Enable Live Captions” on the Run Details panel on the right, and select the encoder.
- Click “Save”.
- Send Autopilot.
Note that if you schedule your Live event to run longer than the event will actually run for, you'll need to manually stop the transcription in the Force Matrix when the feed ends by selecting "Action" next to the encoder > Stop Transcribing and clicking Take. If this step is not done, the caption job will continue until the scheduled end time.

Starting Transcription via Force Matrix
You can start transcription of a running / active passthrough using the Force Matrix.
- Navigate to Autopilot on the left navigation bar
- Click “Force Matrix”
- Find the active encoder you want to transcribe with, and click on it
- In the “Confirm Actions”, select “Start Transcribing”
- Confirm your actions by clicking “Take”
Stopping Closed Captions When your event has ended, be sure to go back into the Force Matrix and click "Action" next to the encoder, Stop Transcribing, then click Take again in order to stop the caption job.
This is an important step when stopping a meeting early.
If your encoder still shows the CC icon, then Captions have not been stopped.
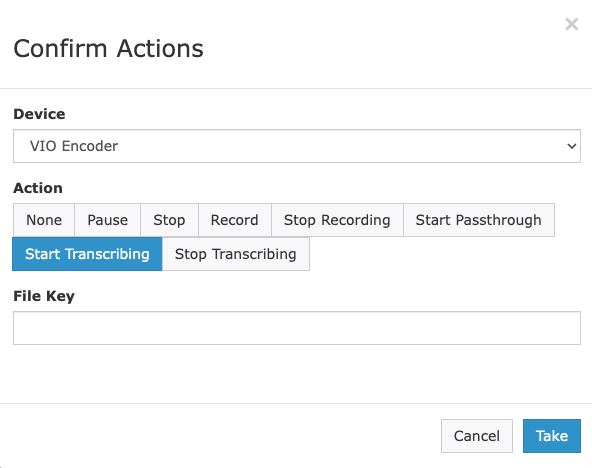
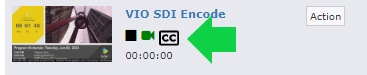
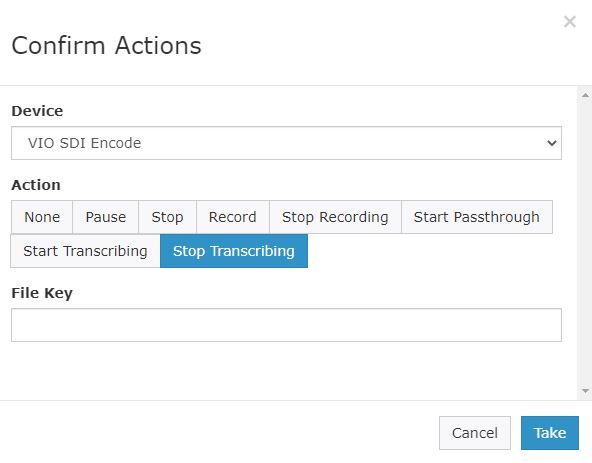
Online (Live) Captions With Network Streams
You also have the ability to perform Online (Live) Captions for Network Streams in Cablecast. To do this, each individual Network Stream you use in Cablecast will need to have Captions set when you are configuring the stream.
- Navigate to Settings > Location Settings > I/O Tab > Network Streams
- Create a New Stream or Edit an existing one you have.
- Near the bottom there is a check box to Generate Captions. Check that box.
- You can then set your Caption Provider and what Vocabulary you would like to use.
- Click Save when set.
You are then able to set Live Network Stream Shows to do Online (Live) Captions as shown above.
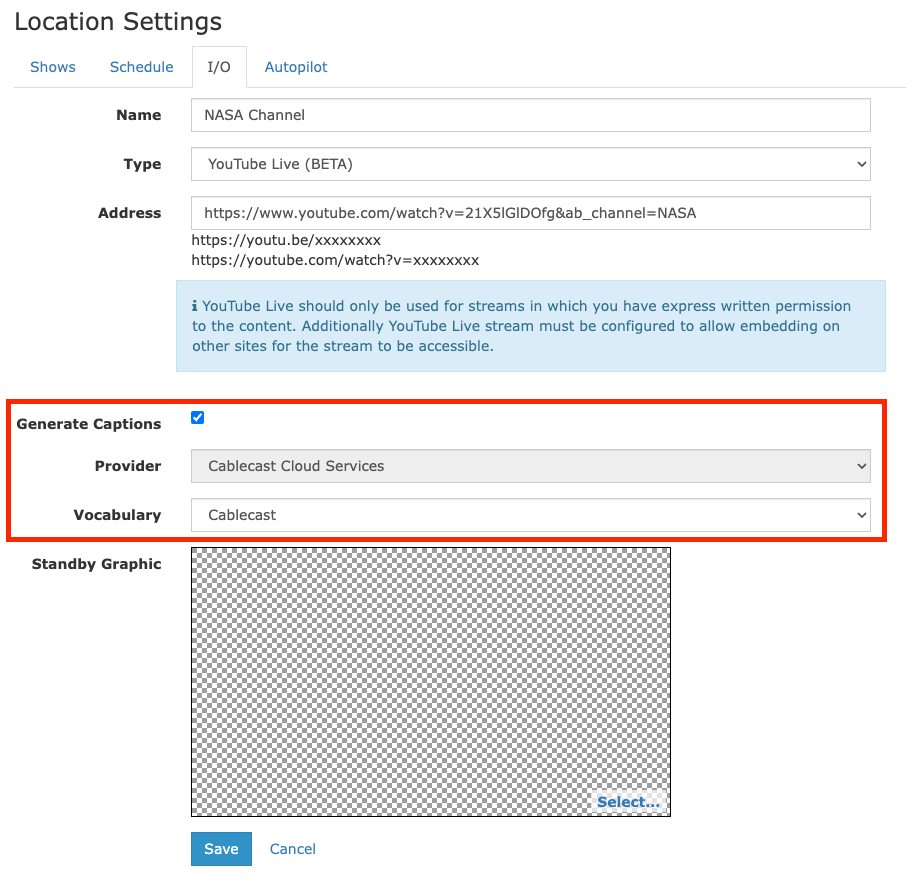
Offline (File) Captioning
Enabling Captioning
You can send an existing file off to be captioned within the Show Record screen. Doing so will strip out the audio from your show file, transcribe it in the cloud, and return the captions file to your Cablecast system.
- Navigate to the Show Record for a program you want captioned, and edit the record.
- Scroll down to “Cablecast Captions”, and toggle “Auto Generate Captions”
- Change any applicable settings (only the default options are currently available).
- Vocabulary: Use a custom Vocabulary set.
- Save the show record.
After saving the show record, the Cablecast system will start a “Captioning Job” to process the captioning file
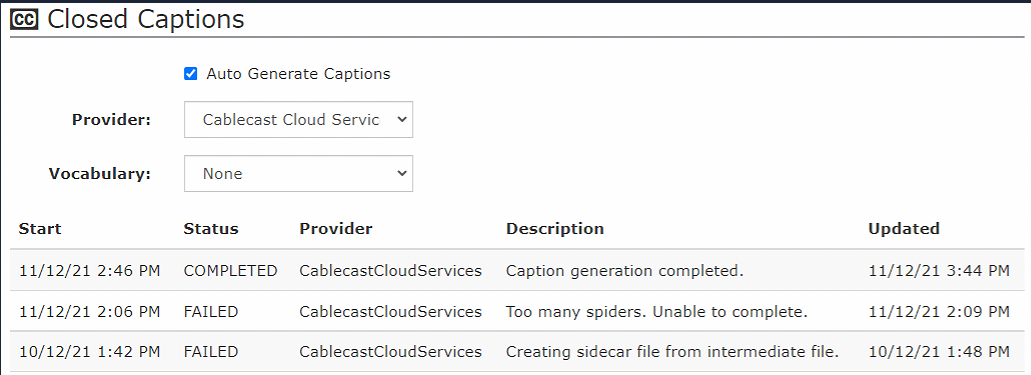
Reprocessing Captions
If there is a problem with the generation of captions, you can retry the Caption job. Its recommended you check the error description to understand better why it failed, and attempt to correct the issue before retrying the job.
Via Show Record
Open a show record, and navigate to the Captions section of the Show Record. If the most recent caption job failed, you can retry the caption job here.
You can only “Retry” captions for Cablecast Cloud Services provider. Please refer to your third-party captioning device UI for issues with captions.
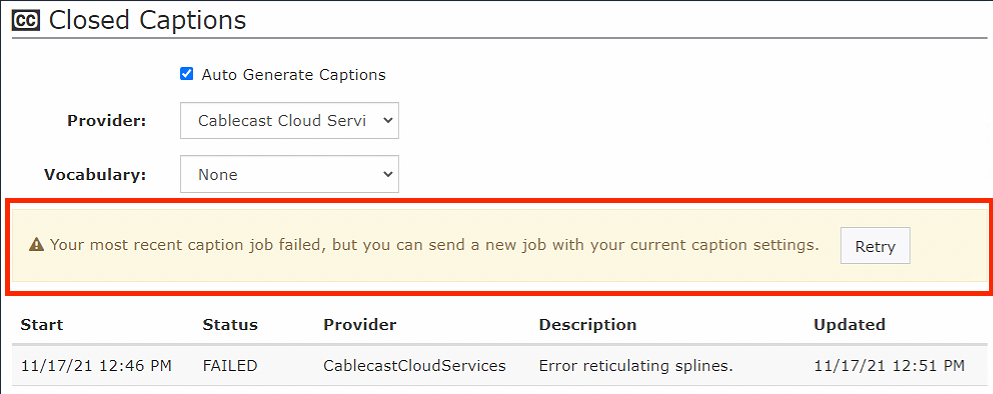
Via Digital Files UI
If you need to regenerate the captions on a file, you can run new captioning transcription jobs via the “Digital Files” UI.
- Click on “Digital Files” on the left navigation bar.
- Find & click the file you want to manage the captions on
- Click on “Manage Captions” on the right.
- Select a Custom Vocabulary (If desired)
- Click “Send New Job”.
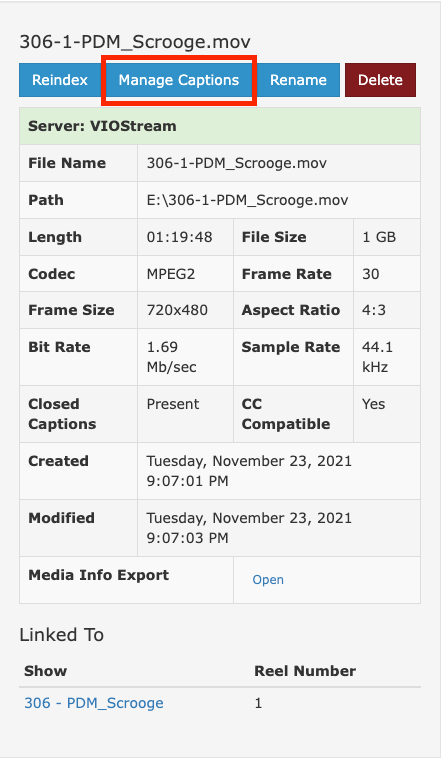
At the launch of the feature, remember that running a new captioning job will generate new caption files via the cloud, and will be billed per minute used.
Custom Vocabularies & Acronyms
You can define custom Vocabularies for your Closed Captioning jobs, and you can have as many as you’d like.
Custom Vocabularies only are supported within Cablecast Cloud Services captioning. For custom vocabularies on other third-party caption devices, refer to their manuals & documentation.
Cablecast Cloud Services captioning will give an error when a comma ',' or period is used '.' example: Dr. (will throw an error) or cablecast.tv (the period will cause the error.) Use: Dr-dot- or cablecast-dot-tv instead.
Listing of Vocabularies
To manage your custom Vocabularies:
- Click “Settings” on left navigation bar
- “System Settings” then “Cloud Services”
Below your API Connection, you’ll see “Vocabularies”. Here will list all your custom Vocabularies and the ability to edit / delete or create new ones.
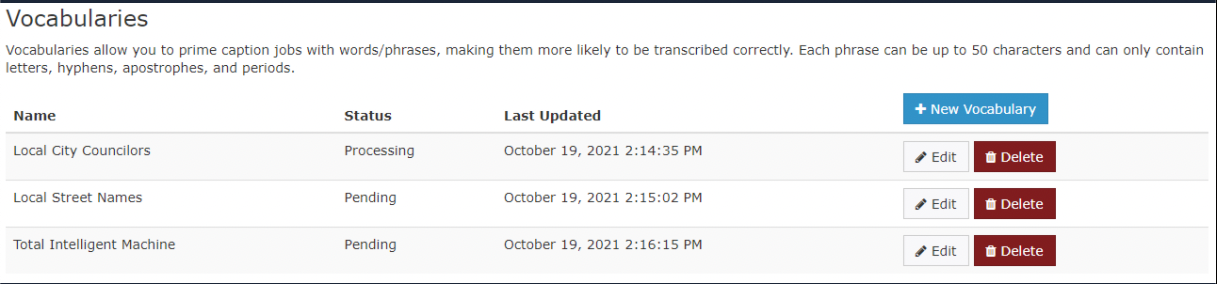
Creating New Vocabularies
- Click “New Vocabulary”
- Give your Vocabulary a name
- Enter your custom phrases.
- Each phrase can be up to 50 characters
- Can only contain letters, hyphens, apostrophes, and periods.
- To add acronyms, use the format
<phrase>|<display>. The first half is the phrase to look for and the second part is how it will be displayed (example: U.S.A.|USA). - Each phrase is typed and added with the
ENTERkey.
- Once you’re finished, Click “Save” to commit the changes, or Cancel to abort.
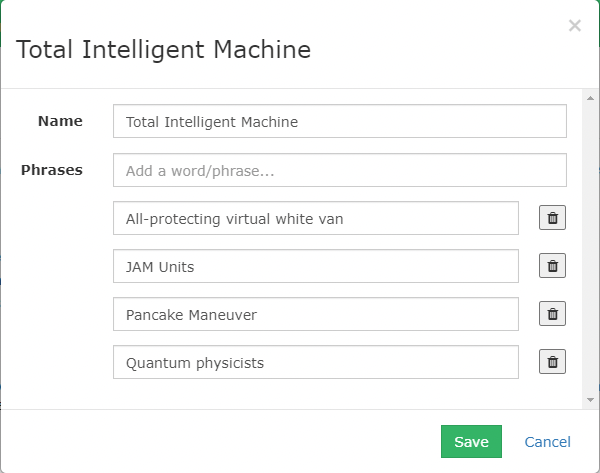
A single Cablecast system is limited to a total of 5 Custom Vocabulary dictionaries. Please contact support if you require more.
Custom Vocabularies will need to process in the cloud before they can be used. The steps are as follows:
- Pending: This Vocabulary is pending processing in the cloud
- Processing: The Vocabulary is currently processing within the cloud.
- Ready: You can now use this Vocabulary in new Captioning jobs
- Failed: There was a server-side issue. You may to check your internet connection, API Token/Secret or contact support.
Custom Vocabularies cannot be used until they have finished processing and are in a “Ready” status.
UI Enhancements / Cues
In addition to being able to enable transcribing and adding transcribed captions, you can also see at a glance what programs have captions enabled.
Schedule
The schedule will show a Closed captioning icon for shows that either match the following criteria:
- Black CC icon: The show record / file has caption files present
- Red CC icon: The show will be captioned live
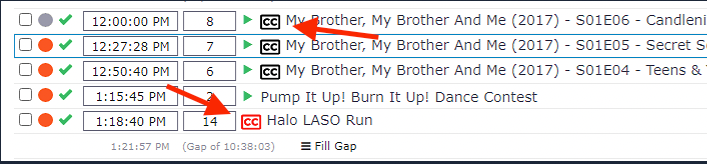
Force Matrix
The force matrix will also show a closed captioning icon when the source supports Captioning. This is designated by a black “Closed captioning” icon.