Cablecast Cloud Services: Managing your App Channel
Overview
In this article we will go over the basics of customizing your App Channel content for your custom-branded apps and the free Cablecast App.
You must be an active subscriber to one of our REFLECT services to have access to a FREE Cablecast Cloud Services account.
There is a minimum software version requirement to utilize Cablecast Cloud Services Apps. Your Cablecast System must be on 6.4.2 or higher for Cablecast Cloud Services to work.
What You Will See
Once your Cablecast Cloud Services Apps account is created, you will receive login information to access the portal to customize and manage your account at https://cloud.cablecast.tv/login.
Once you log in, you will the name of your channel or a list of channels (if you have more than one) that have been created for you. From there, you will be able to edit the content that is being sent out to your Cablecast Cloud Services Apps channel as well as edit the basic channel style. You will also see a channel status as published or unpublished. Your Cablecast Cloud Services Apps channel will only be published if you have a Banner and Logo image uploaded.
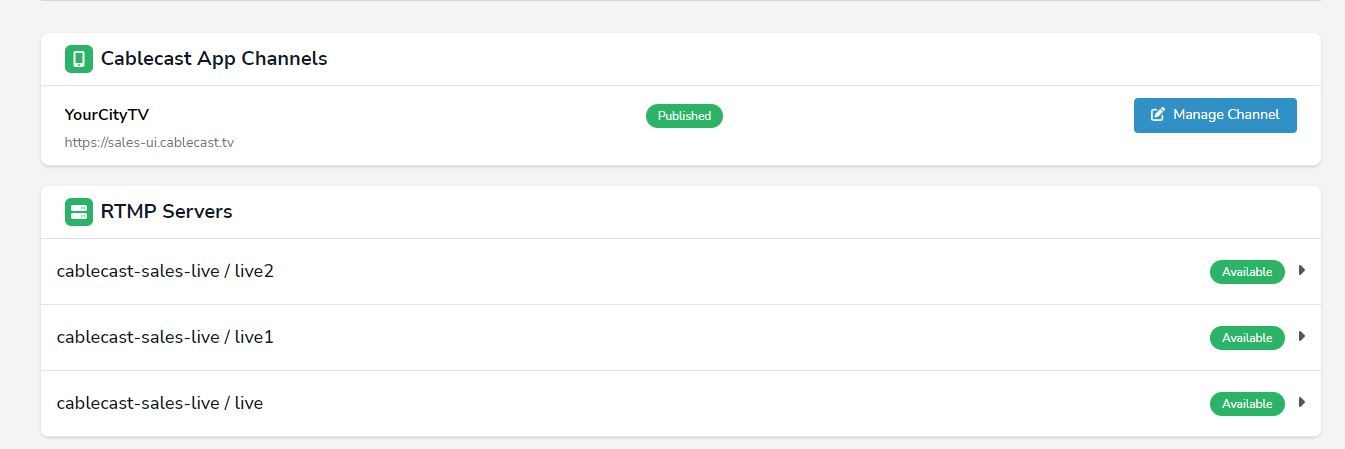
Editing Your Channel(s)
To edit your channel click on the Blue Button Manage Channel with the name of CHANNEL.
At this time, it should indicate the status as NOT PUBLISHED. Here you will be able to edit general info, upload channel artwork, and customize your video metadata.

GENERAL
In General, you are able to edit the Channel Name that will be displayed. You will also put in the address of your facility. This helps viewers easily find Cablecast Cloud Services Apps channels that are local to them. The correct ZIP CODE will be very important to facilitate this process for viewers.
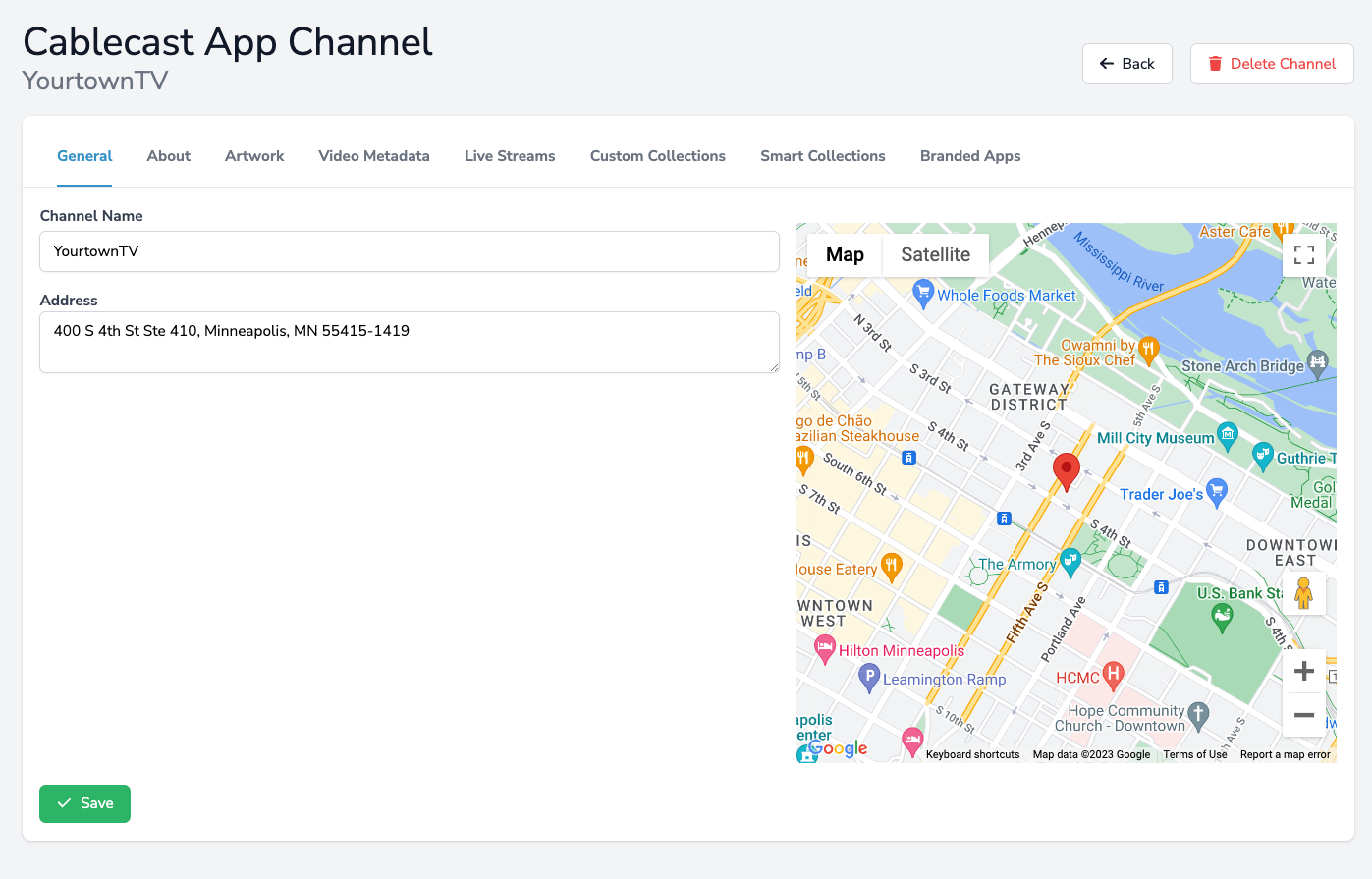
About
The About tab provides fields to share information with your app users, including contact information, social media accounts, and a description field that might be used to give information about your station, your programming, and your Branded Apps (or whatever else you'd like to have viewers know).
It also has a setting for a Featured Custom Collection for a set of videos that you would like to highlight. This field has a dropdown menu of your Saved Searches. Select the Saved Search you'd like to use.
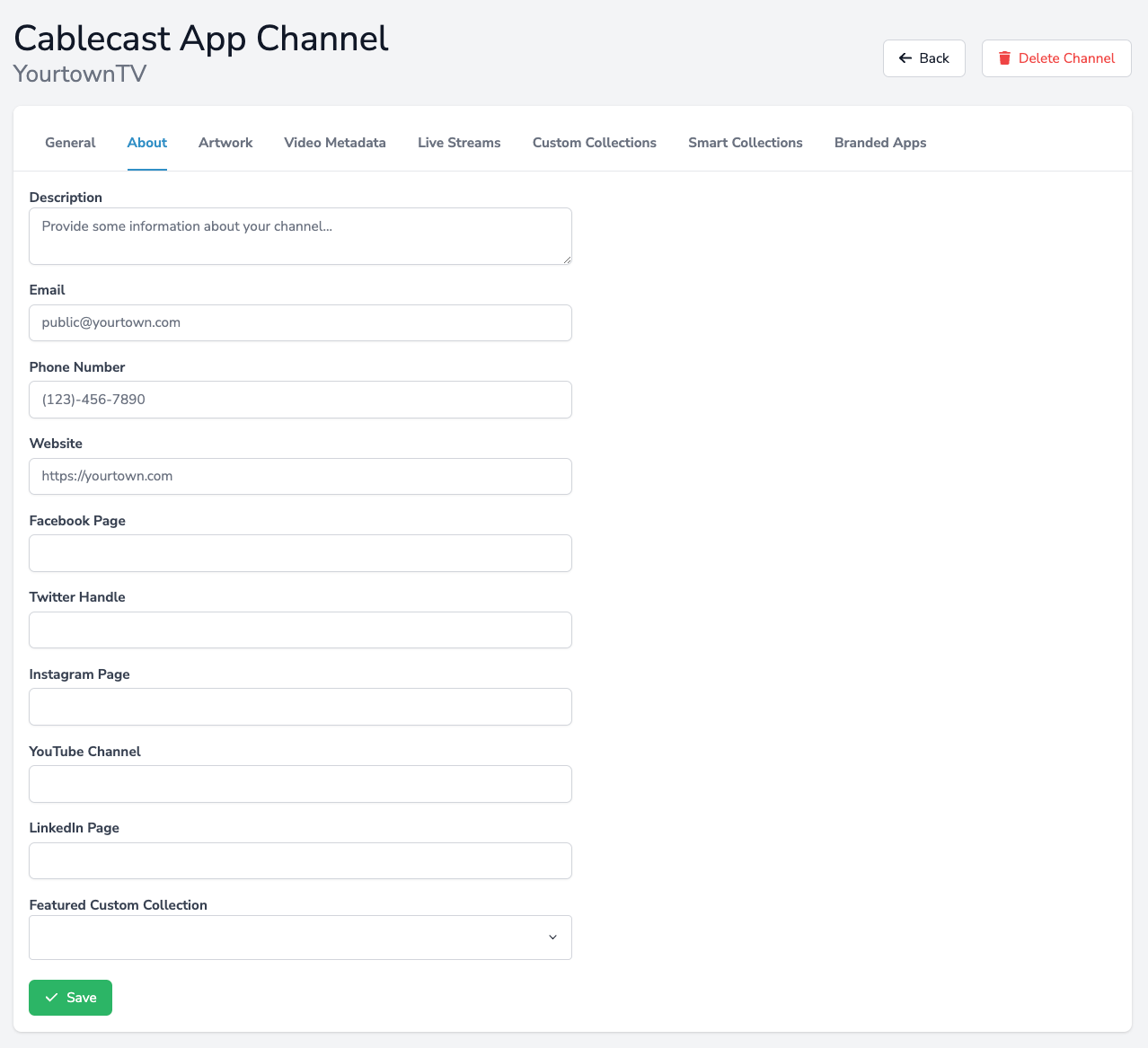
ARTWORK
In Artwork, you will be able to upload your Logo as well as a Banner image that will be used with your channel.
- Recommended image size for your Logo is 1920x1080
- Recommended image size for your Banner is 1920x200
- We do not recommend using transparency on the banner image, as it can look inconsistent across OTT platforms.
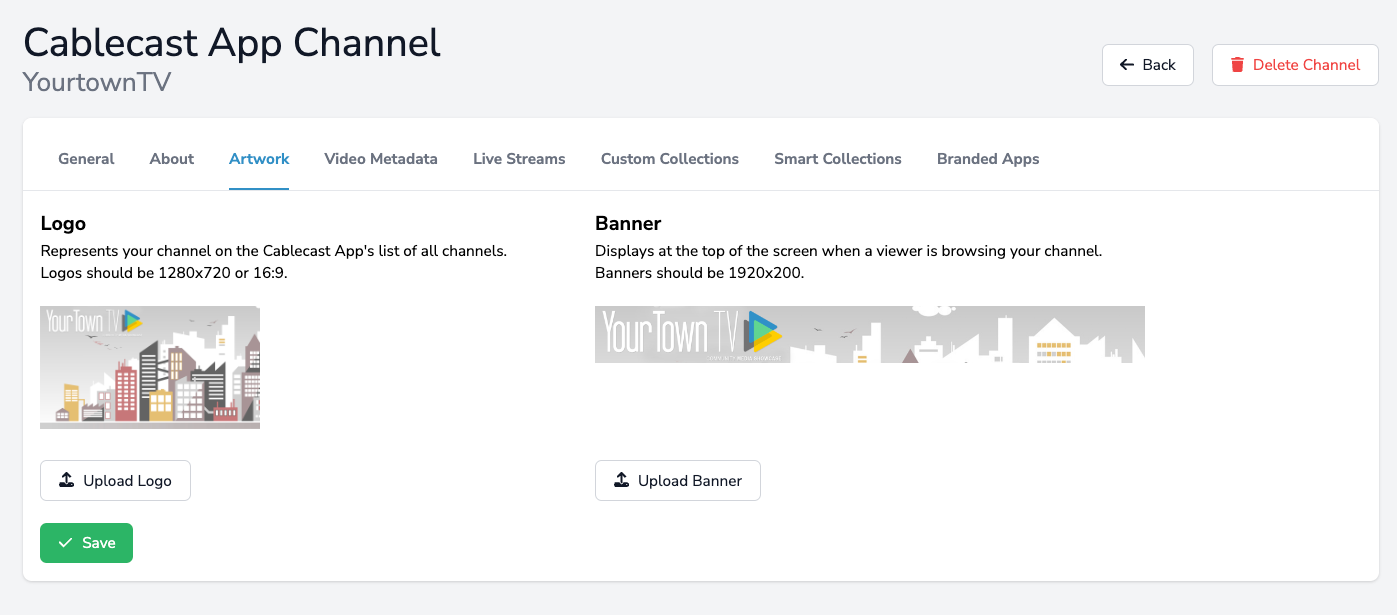
VIDEO METADATA
In Video Metadata you will be able to customize the details that will be displayed with each of your programs, based on the fields that you have populated in your show records, back in the Cablecast interface. You will be able to determine what field you want to use as your Video Description as well as add and customize up to 3 additional info fields.
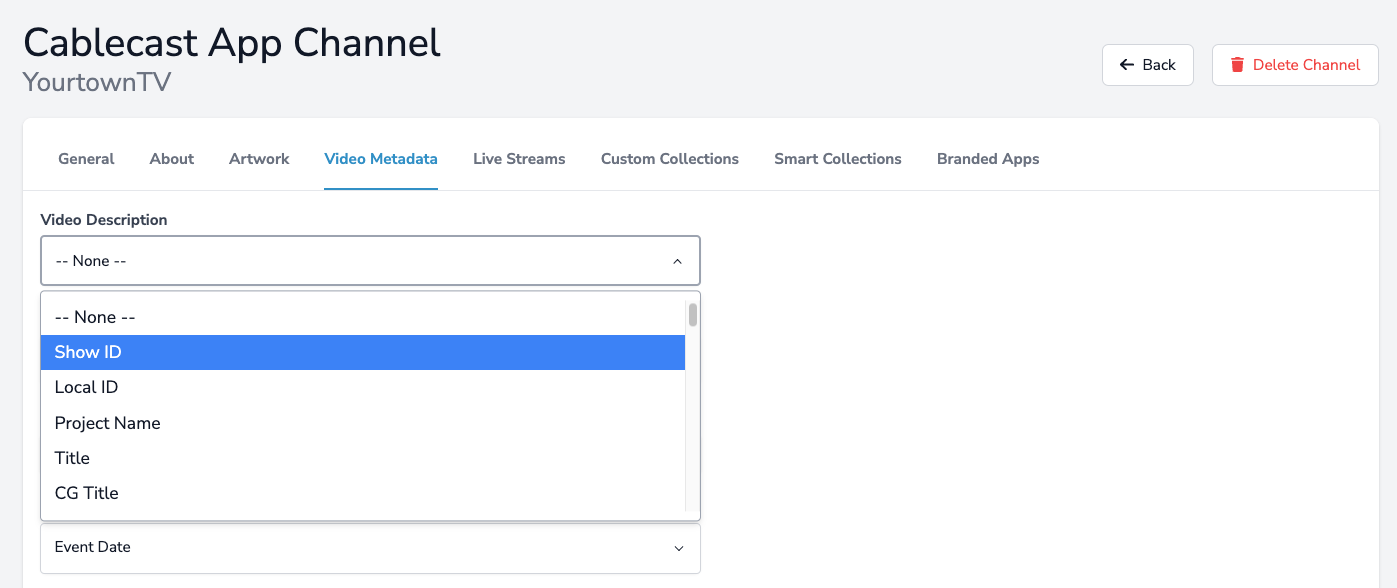
LIVE STREAMS
Note: If your facility has multiple channels, you will be able to add all or only specific ones you want to your Cablecast Cloud Services OTT channel
In the Live Streams section, we can add what channel live streams will be available on our Cablecast Cloud Services Apps channel. To add a Live Stream, click the New Live Stream button. Then you can add a name and description for the live stream. In the Live Stream dropdown menu, you will then be able to specifically choose which stream. Last you are able to upload a Poster image that will be used for the stream in Cablecast Cloud Services. Recommended image size for your Poster is 1920x1080.
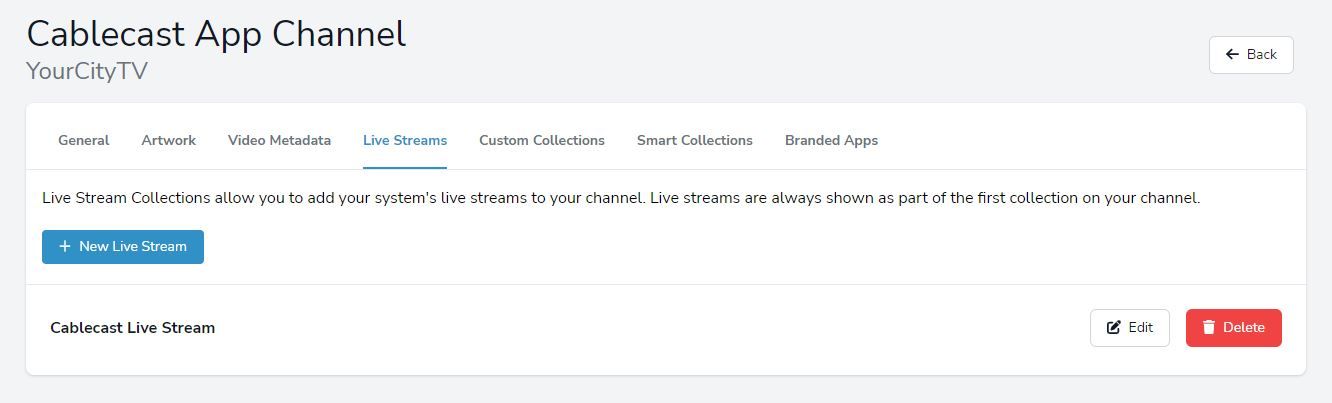
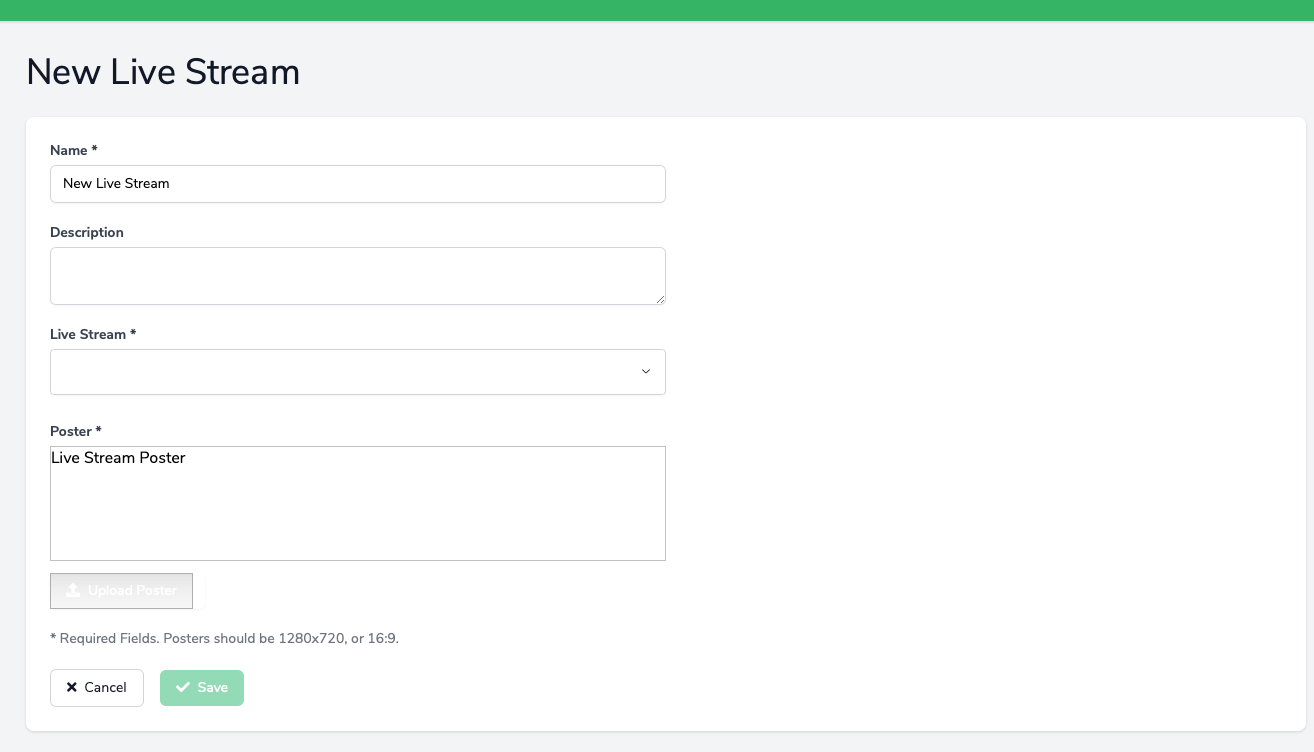
CUSTOM COLLECTIONS
Custom Collections allow you to curate exactly what shows are available on your channel. They are backed by Cablecast Saved Searches and the content updates automatically as the search results change. This is very similar to the Galleries of the Cablecast Public Site.
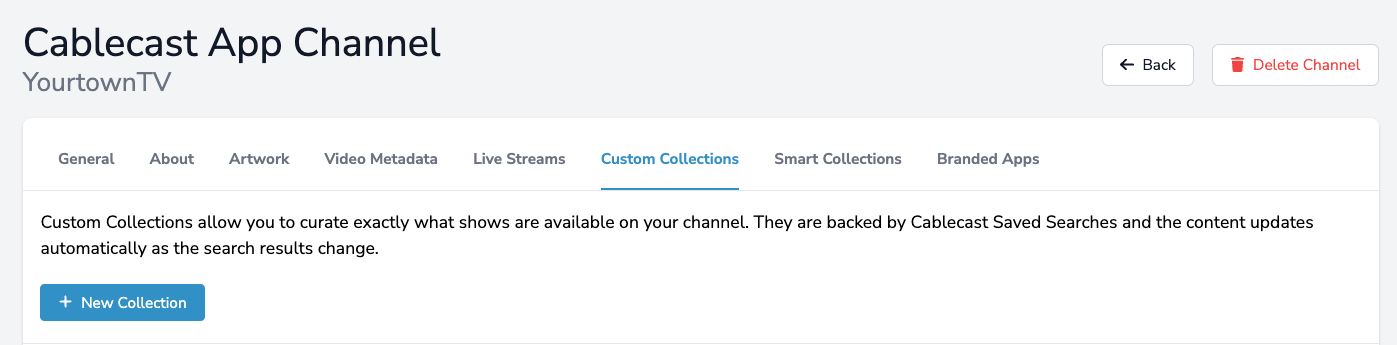
To add a new collection click the New Collection button. Here you will be able to name the collection and then select the saved search you want to use.
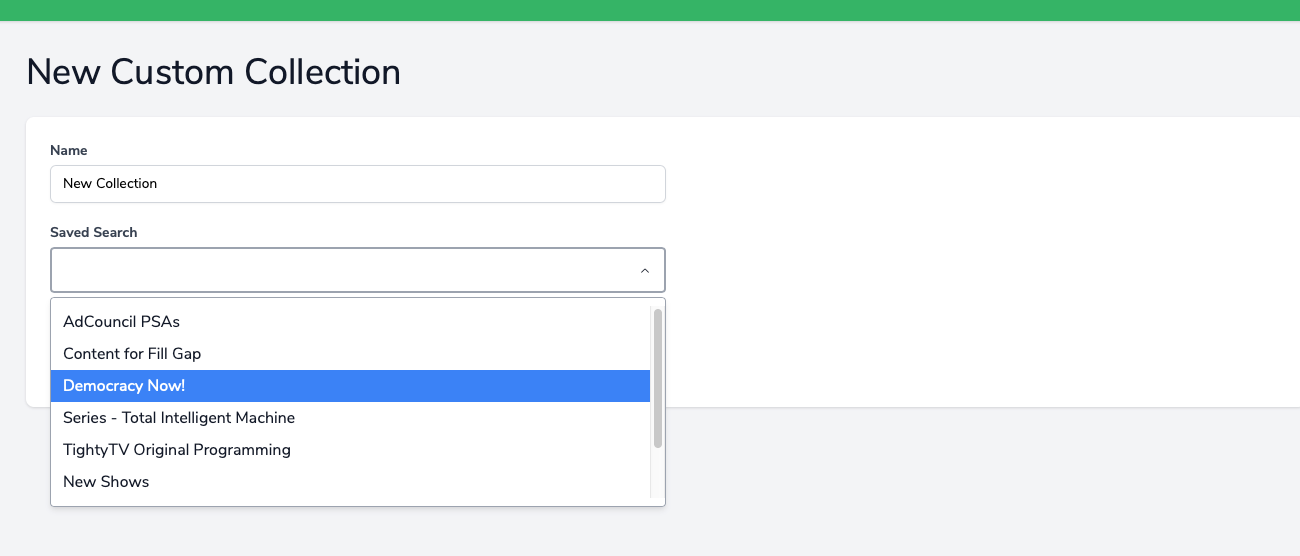
SMART COLLECTIONS
Smart Collections take the most recent shows on your system and breaks them down into collections automatically for you. This is a great way to ensure that your most recent programs are being displayed on your channel. You can choose to have the Smart Collections be broken down by Project or by Category.
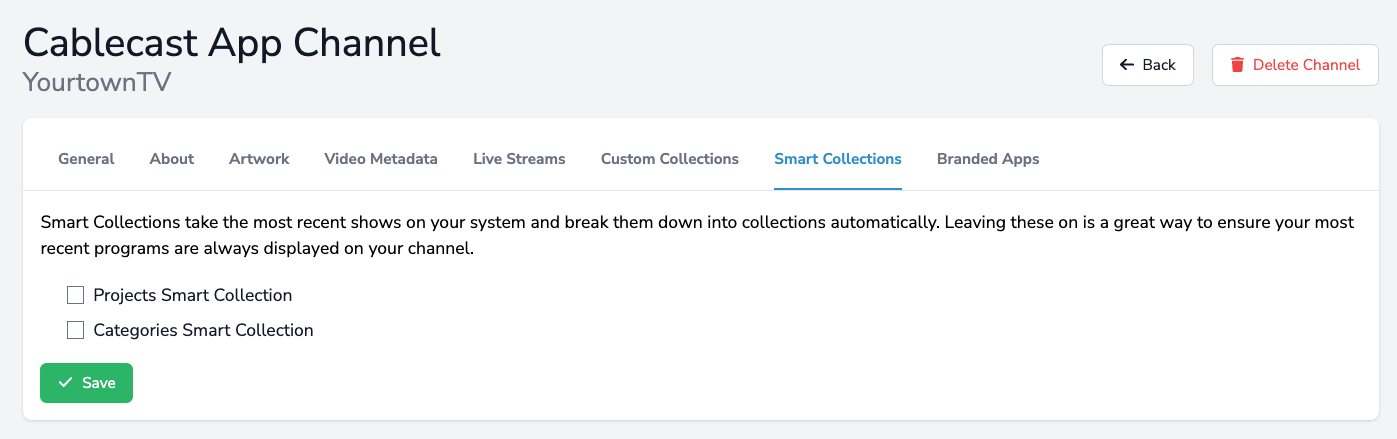
That's It!
If you have multiple channels, repeat these steps for each instance. Once everything is set up and the channel (s) is published, your viewers will then be able to view your great content via their FireTV, iOS, Android, Apple TV or Roku devices.
If you currently don't have Cablecast Cloud Services Apps and want to learn more, be sure to reach out to our friendly and helpful sales team at sales@cablecast.tv
