Cablecast Cloud Services Apps: Installing and Application Usage
Currently, Cablecast Cloud Services Apps is supported on the following platforms:
- Apple TV™ & Apple TV 4K
- Roku (TV, Express, Premier, Ultra & Streaming Stick)
- Fire TV (Amazon)
- iOS (Apple)
- Android
Once your station is set up and activated on the Cablecast Cloud Services Apps, you'll be able to select your station and view your content on these devices. To help you and your viewers access the content, here is how you install the application on these players.
Apple TV Installation Instructions
We have created a walk-through video to show you how to install and navigate through the Apple TV UI.
- You'll need to be signed into your iTunes account to access and download store apps
- Navigate to the "App Store" on your Apple TV main menu
- Select "Search" on the top navigation bar
- Search for "Cablecast"
- Select "Install" on the app store page.
- Once its added, Navigate to your Home Screen to launch the application.
- On first launch, select the station you want to watch.
These stations are listed in order of which is nearest to you based off the Geo location of your IP Address.
Next launch of the application will automatically go into the last station you were watching. To change, select "Select Channel" in the top navigation bar.
Roku Installation Instructions
- Create or login to your Roku account to access apps
- On the main menu, navigate to "Search"
- Search for "Cablecast"
- Once in the application, select "Add Channel".
- Once its added, Navigate to your Home Screen to launch the application.
- Once you launch the application, select the station you want to watch.
These stations are listed in order of which is nearest to you based off the Geo location of your IP Address.
Next launch of the application will show a new list called "Previous Channel" so you can easily navigate back to frequently watched channels.
Android Installation Instructions
- You'll need to be signed into your Android Google Play account to access and download store apps.
- At the top of Google Play, Search for "Cablecast".
- Select the Cablecast Logo.
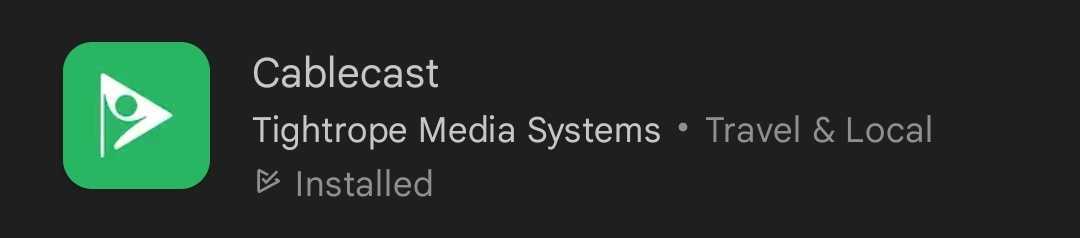
- Click "Install"
- Once its added, Navigate to your apps directory. It will be on the last page of your directory. From here you can add it to your home screen or click to launch the app.
- On each launch, select the station you want to watch.
These stations are listed in order of which is nearest to you based off the Geo location of your IP Address.
FireTV Installation Instructions
- Log into Amazon.com
- Goto https://www.amazon.com/Tightrope-Media-Systems-Screenweave/dp/B08YS2TKH4
- From the selection to the right, select the location/tv/fire stick to send the app to and click Deliver.
- The next time you log into your FireTV device the app will be available for you to use.
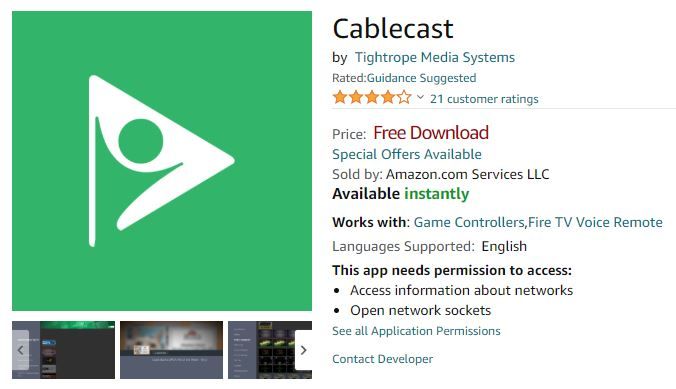
Once installed. you can scroll through the list of channels. Please note that your channel list will populate by location, with the closest to you loading first then working down to further way stations.
iOS Installation Instructions
- You'll need to be signed into your iTunes account to access and download store apps.
- Navigate to the "App Store" on your Apple device.
- Search for "Cablecast"
- Select "Install" on the app store page.
- Once its added, Navigate to your Home Screen to launch the application.
- On first launch, select the station you want to watch.
These stations are listed in order of which is nearest to you based off the Geo location of your IP Address. - Next launch of the application will automatically go into the last station you were watching. To change, select "Select Channel" in the top navigation bar.
Troubleshooting
- Q: The station I want to watch is not listed in the channel lineup
A: Theres a few different reasons a station would not show up. If you're a viewer, please contact your station to see if they participate in the OTT Application.
If you're a station manager, Please contact us about your OTT Channel. - Q: Video playback stutters or is unstable
A: If you're using a device that is connected via WiFi, ensure you have a strong wireless connection. If you continue to have issues and you're a station operator, please contact support.
