VIOLite Setup Guide
Thank you for purchasing a VIO server from Cablecast Community Media! This guide will walk you through setting up your new server.
Prerequisites
Before beginning the installation, please make sure that you have the following resources available:
• An ethernet network connection
• A keyboard, mouse, and a VGA monitor
• Your existing A/V infrastructure (At least one video monitor, if you’re just testing)
Overview of Setup
There are three parts to setting up your Cablecast server: Physical Setup, Software Setup, and Testing.
Physical Setup : You’ll learn about the physical connections on the Cablecast server, and how to tie it into your existing infrastructure.
Software Setup : You will be taken through the steps necessary to configure the input and output configuration of your VIOLite server.
Sound like a plan? Let’s get started!
Part I: Physical Setup
Your Cablecast server should come with the following items in the box:
AC power cables : Powers the Cablecast server.
Server : The Cablecast server itself.
Physical Connections
On the back of your Cablecast server, you’ll see several ports. Please refer to the diagram below for connections on your VIO Lite server.
System Connections
All of the Cablecast servers share some basic system connections:
1. Connect a keyboard and mouse via the USB ports.
2. Connect a monitor. The monitor is required for server setup, and we recommend that it remain connected. All Cablecast servers have at least a VGA
port, and this is what we recommend connecting up to the KVM in your rack.
3. Connect the Cablecast server to the network via one of the ethernet network
jacks.
4. Connect the Cablecast server’s power supply to an AC power source using
the provided AC power cables.
AV Connections
Next, you will connect the Cablecast VIO Lite server to your video infrastructure.
The VIO Lite ships in a 1x1 configuration (one input and one output) from the factory. It can be reconfigured between 1x1 and 0x2 (zero inputs and two outputs) using the VIO IO Configuration Utility as covered later in this article.
1. Connect a cable from BNC 1 to an input on your SD/HD-SDI routing switcher.
2. Connect a cable from BNC 2 to an input or output on your SD/HD-SDI routing switcher, based on your needs. Ex. in 1x1 mode BNC 2 would be your encoder and fed from an output on your routing switcher.
3. Connect house tri-level or analog blackburst to REF BNC (far left in picture).
FIGURE 1: The Cablecast VIO Lite

1. AC Power
2. RS232 COM port (male)
3. USB 2.0
4. USB 3.0
5. Ethernet
6. VGA
7. Ref In
8. Out 1
9. In 1 (or Out 2 when configured as 0x2)
Powering On
Once your Cablecast server is connected, power on the server by pressing the power button on the front of the unit. The unit will boot and go through Windows System Preparation steps. You will need to create a Windows user/pass, and once into Windows be ready for both IO configuration (if needed) and Cablecast software setup. Be sure to note your username and password, as Cableast support does not have a way to recover the credentials other than to reimage a system.
Also note that if you plan to do network playback across servers or configure a NAS to work with video servers/VOD, the Windows credentials across the servers need to be the same.
If your system is running Cablecast 7.6, use the guide to setup Device resolution and Audio configuration:
Audio Normalization and processing in Cablecast 7.6
If your system is running Cablecast 7.3-7.5 then use the VideoServer Config Tool to setup the Device resolution and Audio configuration.
Figure 2 VIO IO Configuration Utility
Now that the server is hooked up and powered on you can set the I/O configuration and Output resolution you want to use. On the VIO video servers there is an application on the desktop called VideoServer Config Tool. Double click on that to open the application.
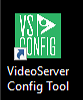
When the App opens you will first want to choose your I/O configuration first. With the VIOLite you will have 2 options; 1 Output / 1 Input or 2 Output / 0 Input. Once that is set on your outputs tab you will be able to set the output resolution (NTSC 4x3, NTSC Widescreen, 720p, 1080i). You are also able to set the auto processing you want to use for each output. See our article about Audio Processing Options to learn more. Lastly you are able to set if you want each output to be an NDI source. Learn more about this feature in this article .

If you configure your server to have an input, you can click on the Inputs tab and adjust the audio levels for that input.
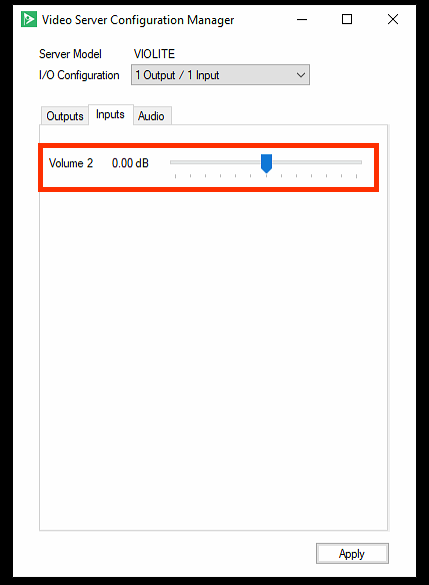
Lastly the Audio tab will allow you to select an audio source for Cablecast CG Background audio and adjust that level. To learn more about Background Audio in Cablecast CG, follow this link to our KnowledgeBase article for Setting Up Background Audio .
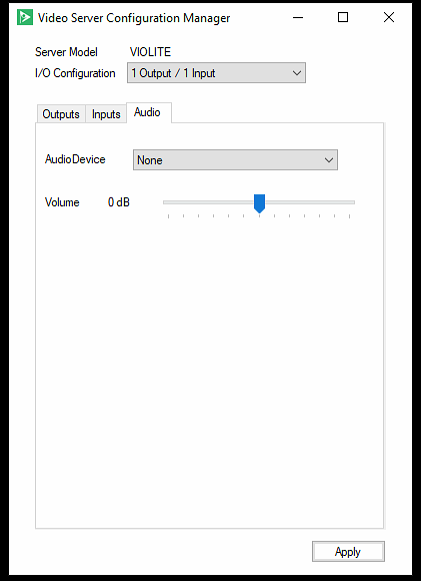
Once you have made all of your settings, click Apply at the bottom of the application window. You will also want to restart the server to ensure the settings are applied.
