Submitting a Branded Cablecast App for Roku
The following steps will describe how to submit your Branded Cablecast App for Roku to the Roku channel store. Please note that you will need a Roku device and a Roku developer account to complete the process.
Step 1 - Log into your Organization's Roku Account and Access the Developer Dashboard
Step 2 - Access Your Channel from the My Channels Section Of The Dashboard
You can see a list of all your channels by clicking on My Channels on the left or clicking on your channel directly in the middle under My Channels.
Step 3 - Fill Out Details For your Channel
The Channel Preview / Publish area is divided into multiple sections that must be completed before your channel can be submitted for publishing. You can change sections by clicking the dropdown below the channel name title towards the top of the page. All the required sections are described below.
Properties
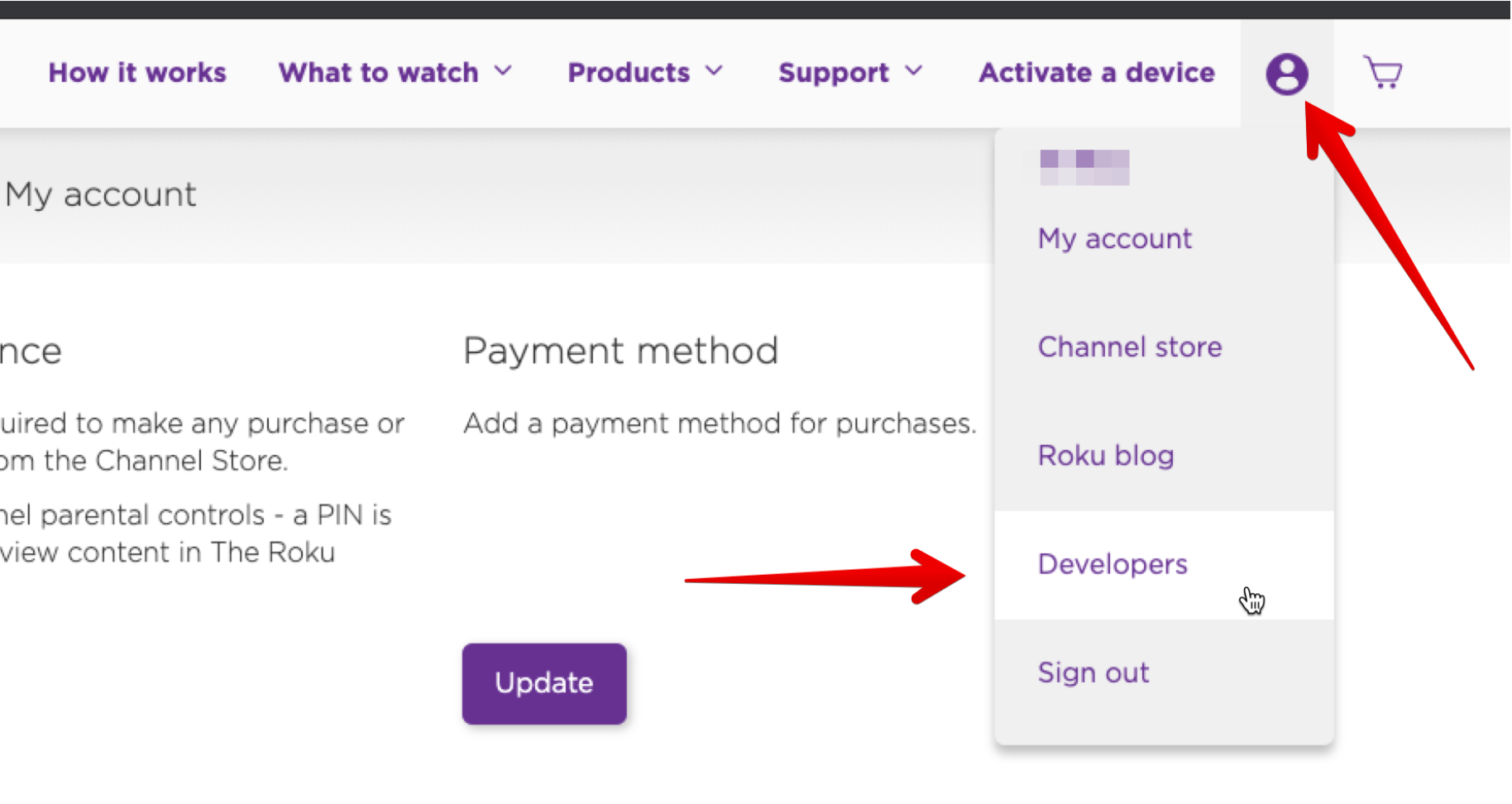
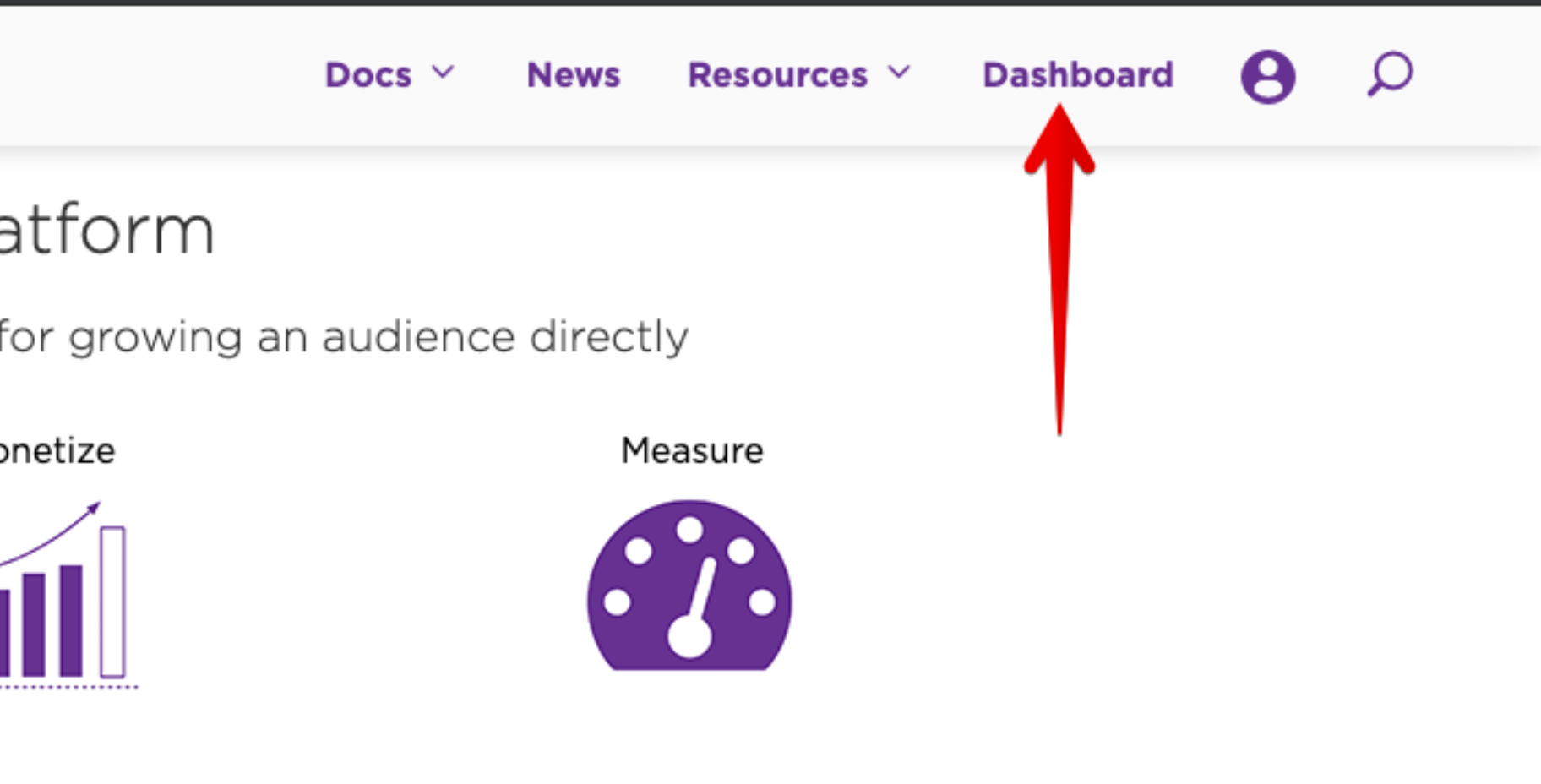
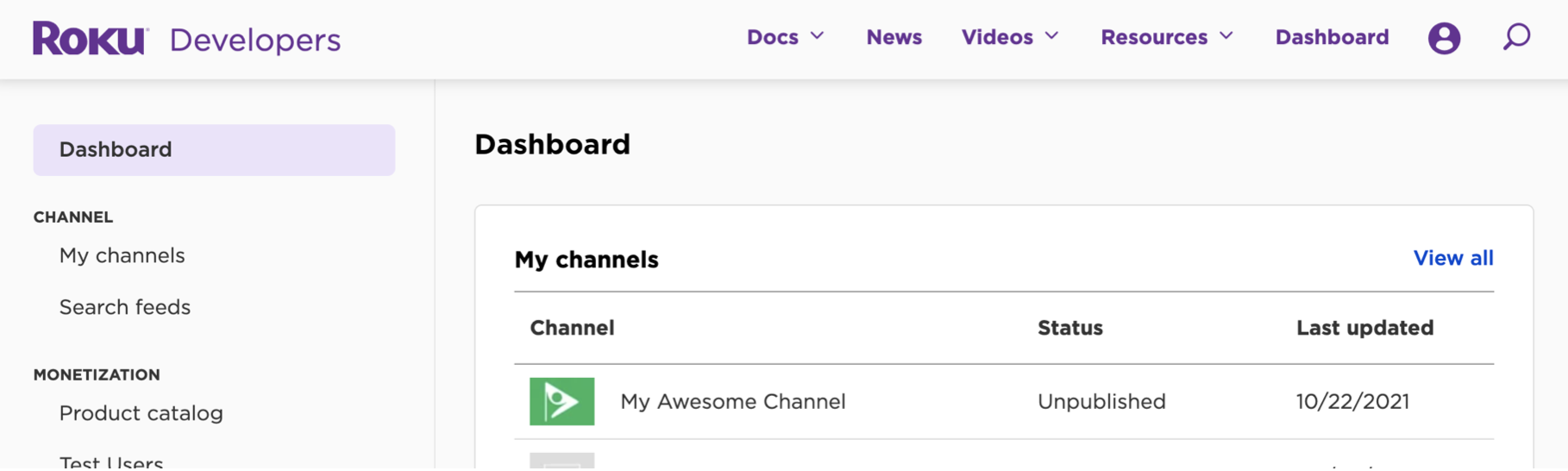
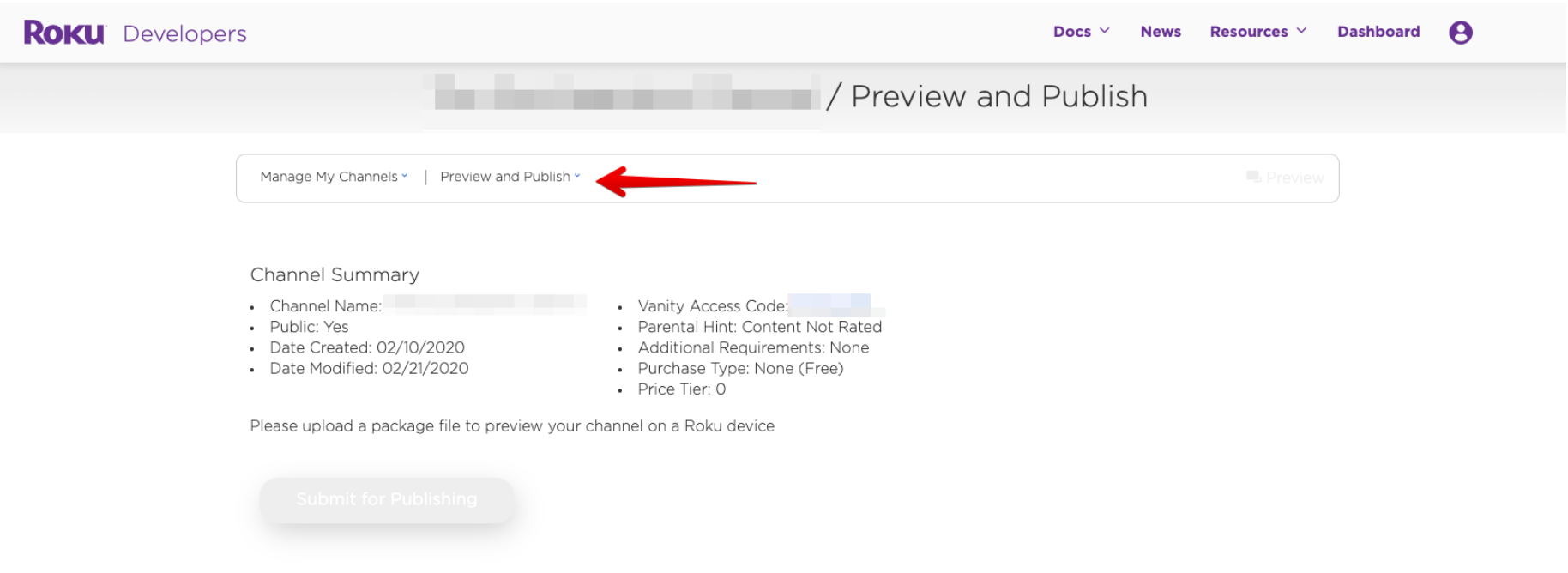
- Basic metadata about your channel. Channel Stores: United States
- Does the channel have accessibility features: No
- A customer account is not required
- The vanity code allows you to create an easy link for people to type and find your channel. They can add your channel to their Roku device from their Roku account using this vanity code. You do not need to change it and can use the pre-generated code.
Channel Store Info
- Info that will be displayed for your channel on the Roku channel store.
- Use the Poster image provided by Cablecast development. It's located in the box folder link you were sent in your email.
Monetization
Your channel contains no monetization from Cablecast however you could use the Customers will pay before installing my channel option if you wish to charge for the channel through Roku.
Screenshots
The screenshots you will need are located in the box folder link that was sent in your email. There should be two of them showing two different screens of your Roku channel.
Support Information
- Mostly contact info.
Package Upload
- Here you can upload the PKG package provided by Cablecast Development.
- For Minimum Firmware choose 9.0.0 b1
Static Analysis
- Must be run after uploading your package
- NOTE: A warning will show when you run this. This is Roku looking for a login, which our app doesn’t have, and will not affect submitting your app, so you can ignore it.

If there are any errors contact Cablecast Engineering with the results.
Deep Linking
- In this field, you will enter the deep linking information included with these instructions and other Roku assets in the email you received. Please note that the codes come from your live stream and/or VODs; if you remove or change either of these, the code will become invalid and you’ll need a new one, or your app won’t pass the channel behavior analysis.
Channel Behavior Analysis
- After you have entered the Deep Linking information above, select Channel Behavior Analysis from the dropdown. Click the “Run” button to begin the automated testing. Wait for the tests to complete.
NOTE: The Certification Testing is a new automated testing requirement that Roku has recently added to the app submission process. During our testing we have occasionally seen the Branded Cablecast App for Roku fail one or more of the tests. This is not an issue with the app, but something going on with the Roku testing environment. We recommend that you run the test again and see if you get successful results. Also, confirm that you have correctly entered the Deep Linking information as this is tested during this process. To run the test again you will need to upload the same package file again. This will re-enable the “Run” button.
If you are unable to get the app to pass the Certification Tests after repeated attempts please contact Cablecast Engineering.
Preview and Publish
Once all the above sections are filled out you can submit your app for publishing. If there are any issues publishing your app please reach out to Cablecast Engineering.
